This article helps you:
– There is a link to download the latest TeamViewer
– Easy to install and use TeamViewet 14
TeamViewer is a remote computer management and control software, and you can access to control other people’s computers at a very remote location very easily via the internet, installing TeamViewer takes quite a bit of space and is easy. use with useful features, good support for users.

Installing TeamViewer 14 takes quite a bit of space and is easy to use
Instructions on how to install Teamviewer 14
Step 1: User download version Teamviewer 14 computer here: TeamView 14
Step 2: You run the installation file Teamviewyou can double click to run it or right click and select Run as administrator to run with Admin rights.
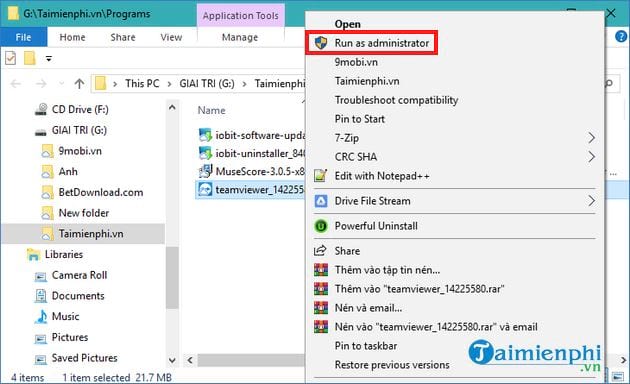
Step 3: Settings interface Teamviewer appears, you choose:
– Select Basic installation in the item How do you want to proceed?
– Select Personal/Non-commerial use in the item How do you want to use Teamviewer? for free use of this app.
Then you click on Accept – Finish.
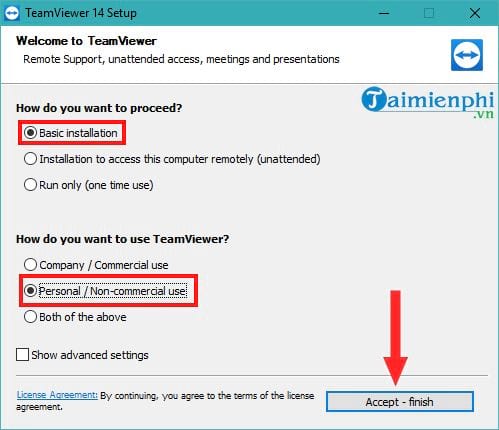
You can also tick Show advanced settings to show more and further tweak the installation if you want -> click finish
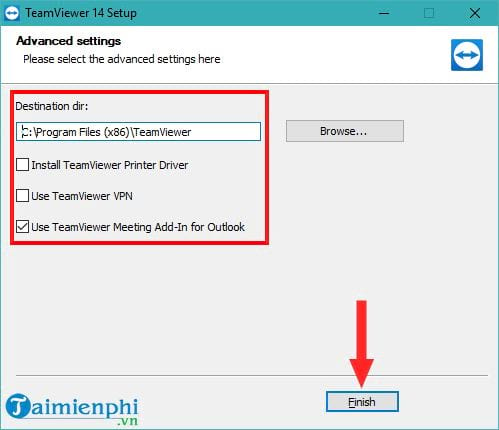
After you choose finish immediately the software will automatically install and create a shortcut to the Desktop.
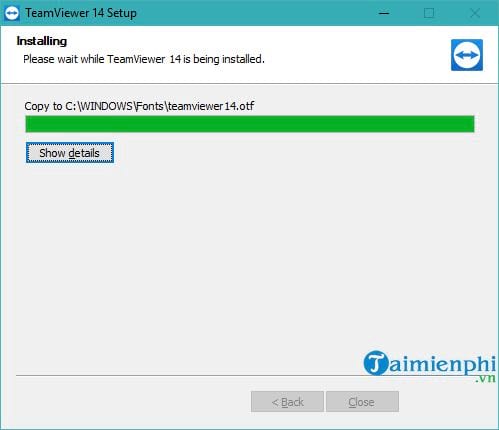
Step 4: TeamViewer installation process is successful, the software will automatically display the main interface of TeamViewer TeamViewer and you enter ID and pass someone else’s to access the connection to that computer, or you can use ID and password displayed on the software and then shared with others for that other person to connect to their remote computer.
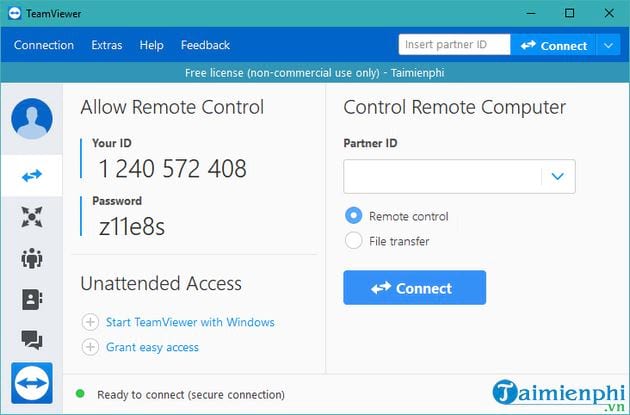
How to use Teamviewer to connect remote computers
Step 1: Open the program TeamViewer just installed.
Step 2: The main interface of the program will have the following information you need to pay attention to:
– Your ID: TeamViewer will assign 9 digits to each machine and remain unchanged.
– Password: Includes 4 digits, each time you activate to open the program, the pass will change.
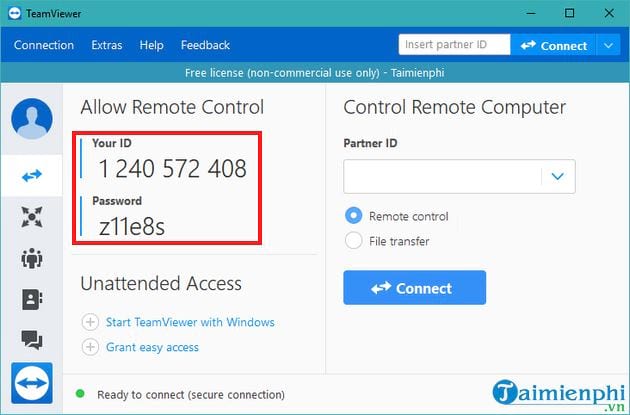
Step 3: To connect remotely to another computer, that computer must also have Teamviewer installed (should be the same version). Section Partner ID you enter the person’s ID -> then select Connect to Partner -> There will be a message board asking to enter the password to access that computer -> you proceed to enter the password and then select Connect to connect is done.
In case if you want others to access your computer, you just need to provide Your ID and Password in the above section for that person to make the connection as in Step 3.
Here is the tutorial how to install Teamviewer 14 as well as how to use this software. With this software, the operation for you to install and use is also quite simple. You only need an Internet connection to be able to download this software, and you just need to know Your ID as Password provided by others is able to connect remotely immediately.
https://thuthuat.taimienphi.vn/cach-cai-teamviewer-14-45362n.aspx
In addition, in the process of using, you accidentally forgot the password Teamviewer and need to check to get it back, please refer to the method recover Teamviewer password that Taimienphi.vn shared, instructions to know how to do it. Good luck!
Related keywords:
How to install Teamviewer 14
how to install Teamviewer, how to install Teamviewer,
Source link: How to install Teamviewer 14, access remote computers
– Emergenceingames.com
