Discord is one of the free text as well as voice and text chat software for gamers. It can run on Windows, macOS, Android, iOS, Linux, and web browsers. Many people like to play games with their friends and use Discord to chat with each other. But sometimes when you click on Discord app and it doesn’t open. So what to do in this case?

Fix Discord not opening on PC
Instructions to fix Discord error not opening on computer
1. Close Discord in Task Manager and restart the application
Sometimes it is possible that Discord is running in the background because the application was not closed properly before so you cannot open Discord. In this case, you will need to close Discord in Task Manager by performing the following steps:
– Press the key combination Ctrl + Alt + Del.
– Select Task Manager.
– In the window Task Manageryou search and click on Discord of the services listed below Apps.
– Click on the button End Task appears in the lower right corner of the Task Manager window.
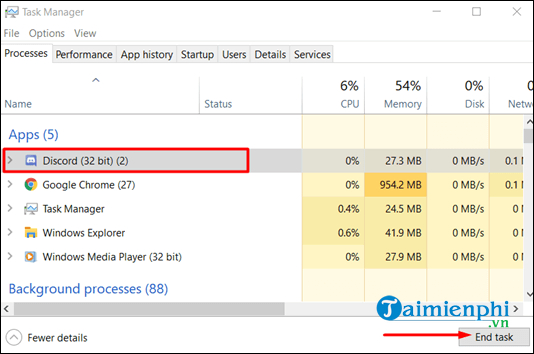
– Close Task Manager and relaunch the application.
Or you can stop the Discord process by another way as follows:
– Press the key combination Windows + CHEAP.
– Then enter cmd in the dialog box Run and click OK.
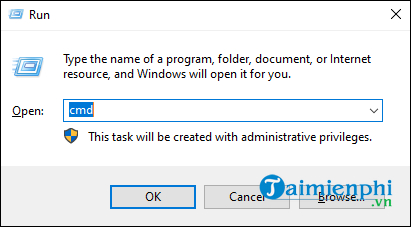
– In the cmd window, you enter taskkill /F /IM discord.exe and press Enter.
– Then restart Discord.
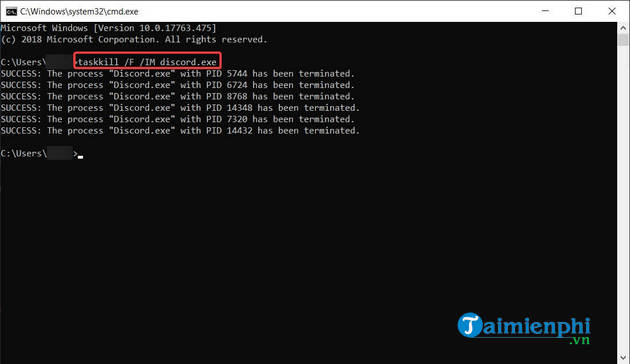
2. Delete AppData and LocalAppData
Deleting these files seems to be the solution to many people’s problem of not opening Discord. Therefore, if the above method does not work, try the following steps:
– Press the key combination Windows + CHEAP to open the dialog box Run.
– Import %localappdata% and press Enter.
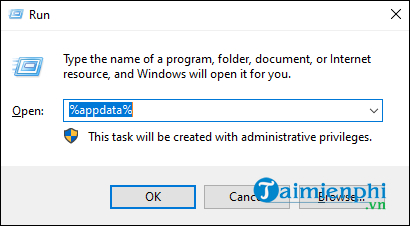
– The next step is to find Discord.
– Right click on the file once you find Discord and select Delete.
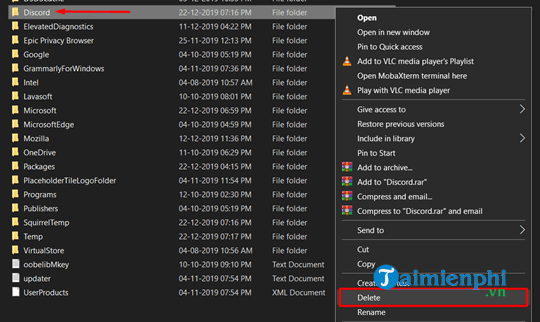
Finally, you reopen Discord and see if the error persists.
Note: If this doesn’t fix Discord not opening, you can also uninstall Discord and remove more AppData and LocalAppData with the same steps as above, then reinstall Discord. To uninstall Discord, press Windows + R, import appwiz.cpl and press Enter to open Programs and Features. Find Discord from the list and right click on it, select Uninstall to remove the application from the system.
3. Disable Proxy and VPN
In many cases, Discord cannot be opened on Windows 10 due to VPN. Therefore, if you are using a proxy or VPN, that could be the culprit that keeps you from opening Discord. To disable Proxy, do the following:
– In the Windows search box, you type Control Panel and press Enter.
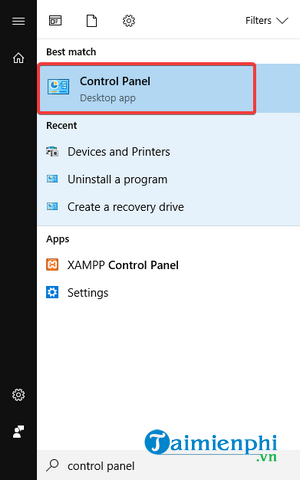
– Click on Network and Internet > Internet Options.
– Windows Internet Properties will open, click on the tab Connections.
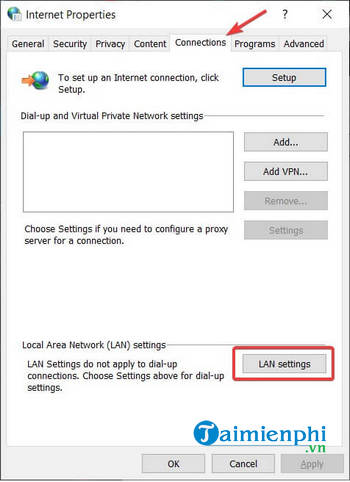
– Below the item Local Area Network (LAN) settingsyou click on LAN Settings.
– Below the item Proxy serveryou deselect Use a proxy server for your LAN.
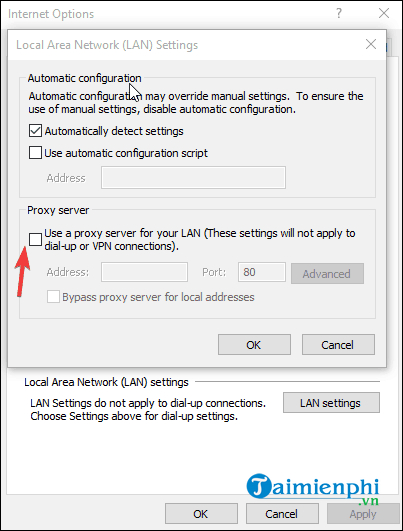
– Click OK > Apply and relaunch Discord.
4. Change date/time to automatic
You didn’t read it wrong. Changing Windows time and date to automatic may seem like a joke, but it has worked for some people. So there’s no reason not to try.
– In the lower right corner of the Windows screen, right-click on the date and time section.
– In the menu that appears, select Adjust date/time.
– In the section Date & Timeyou turn on the option Set time automatically.
5. Try to login web version
You can access Discord via a web browser or the Windows 10 app. If the problem occurs while you’re using the Discord app, sign in to your account from the browser. Then try launching the Discord app again. Many people who get the error can’t open Discord have solved the problem this way.
6. Use SFC to Repair Corrupt System Files
If your system crashes and some files are corrupted, you should use System File Checker to fix these files and that might solve the problem of not being able to access Discord. You do the following:
– Import cmd into the Windows search box.
– Right click on Command Prompt and choose Run as administrator.
– In the window Command Promptyou enter sfc /scannow and press Enter. Wait for the scan to finish. Windows will automatically correct all errors.
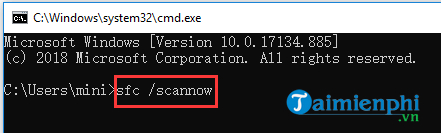
7. Reset DNS
Clearing the cache removes all cached information, forcing the computer to find new DNS information. This fix has helped many users to solve the problem.
– You exit Discord completely.
– Import cmd into the Windows search box.
– Right click on Command Prompt and choose Run as administrator.
– Import ipconfig /flushdns into the window Command Prompt and press Enter.
– Relaunch Discord.
8. Update Discord
This method worked for a lot of people in fixing some errors encountered while using Discord and the problem of not opening Discord is one of them. Therefore, please download and install the latest version of the Discord application that has fixed any existing errors in the code.
– Download link Discord PC
– Download link Discord For Mac
– Download link Discord For Linux
– Download link Discord For Android
– Download link Discord For iPhone
https://thuthuat.taimienphi.vn/cach-sua-loi-khong-mo-duoc-discord-58922n.aspx
The above is just one of many errors when using Discord that users encounter, please refer to the article for more information How to fix Discord error commonly encountered when using to have a fix when encountered.
Related keywords:
How to fix the error of not opening Discord
fix the error can’t open Discord, fix the error Discord can’t open,
Source link: How to fix the error of not opening Discord
– https://emergenceingames.com/
