Without much introduction, readers can still know that Minecraft is one of the most successful games today even though its graphics are “horrible”. But with addictive gameplay with a system of building, crafting and even farming, how to get cow’s milk in Minecraft is the highlight of this game. However, not all gamers can download that full load when a series of Java errors when playing Minecraft occur.

Indeed Minecraft has always had problems with Java and it seems that the support between the two is not tight, leading players to always have to find ways to fix Java errors when playing Minecraft. But that will no longer be the case when you finish our good article, guide to fix Java errors when playing Minecraft.
Instructions for Java errors when playing Minecraft
Error Java Runtime Environment 1.6.0
This is a fairly common error when playing Minecraft, but it is also an easy error to fix when you just need to download and install the latest version of Java to be able to play the game.
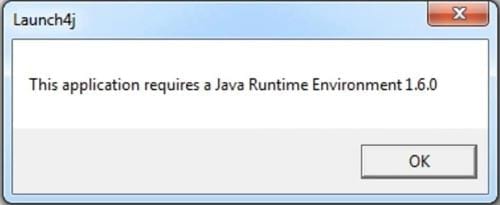
Step 1: Readers proceed to download the latest Java version at Taimienphi.vn. download Java here.
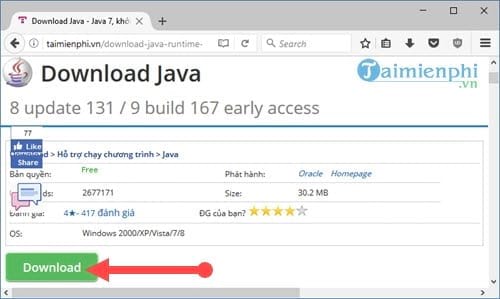
Step 2: Java installation interface appears, click Install to install Java on your computer.
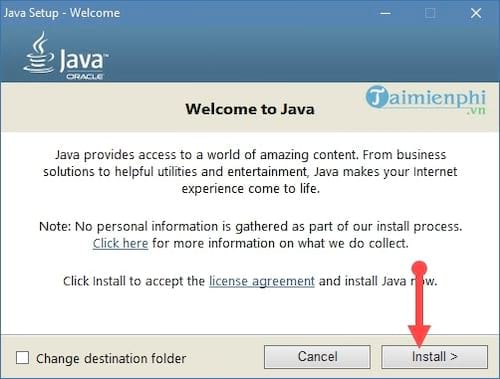
Step 3: After the message “You have successfully installed Java ” means you have successfully installed Java, click Close to close it.
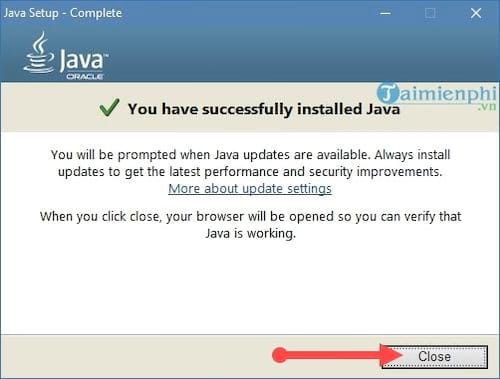
And now you can play Minecraft normally.
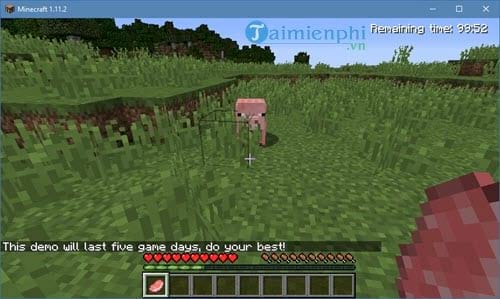
Error Java Has Stopped working
This is a Java error when playing Minecraft that happens quite often, there are many causes for the above situation, but Taimienphi.vn also asks for permission to show you how to fix Java errors when playing Minecraft most effectively.
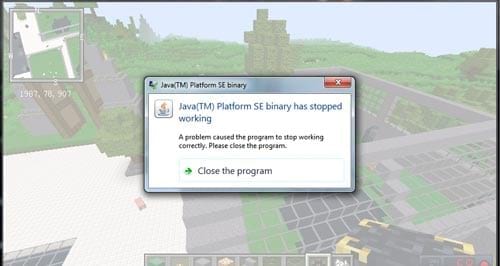
Step 1: First you open Minecraft Launcher out, choose”boot options ” to install and edit versions in Minecraft launcher that support Minecraft gaming.
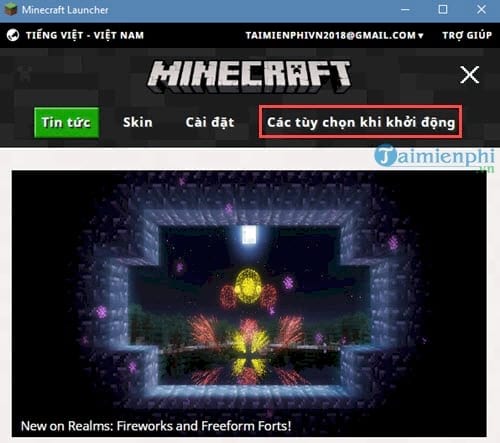
Step 2: Next you go to the add new .
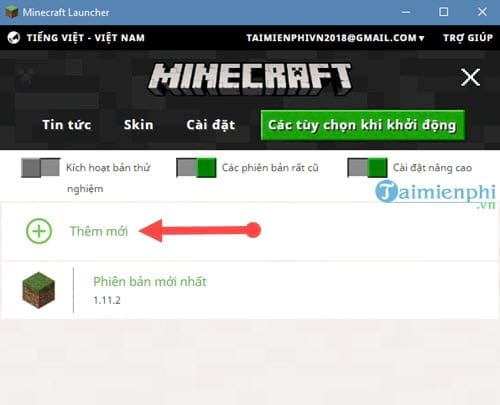
Step 3: Choose the closest older version, maybe because the new version you are playing has problems, choose the lower version and wait for Minecraft to fix the error.
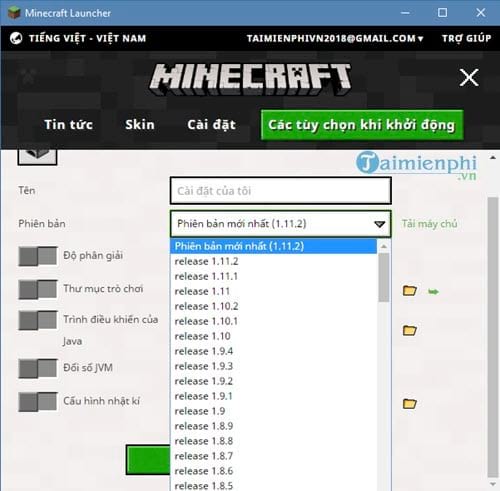
– After selecting, please click on Save to proceed to remember the last setting.
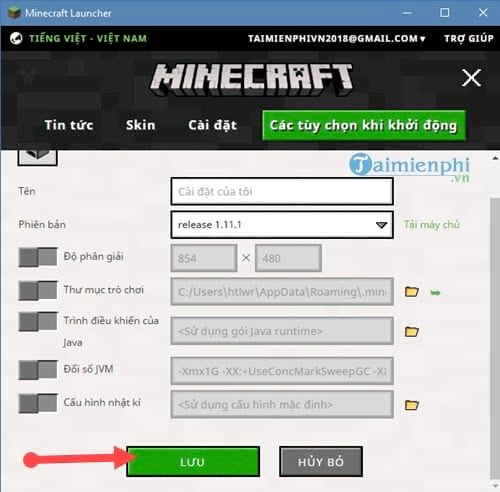
Step 4: Go back to the main screen, select that old version and play.
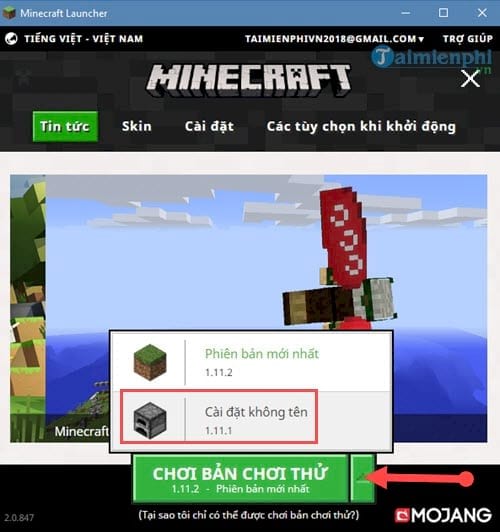
Crash error Minecraft game.
Through our research with Minecraft Launcher, when you click on it, there is an error message as above, maybe because some components in the machine are too old or incompatible, the ways to play this Minecraft are as follows:
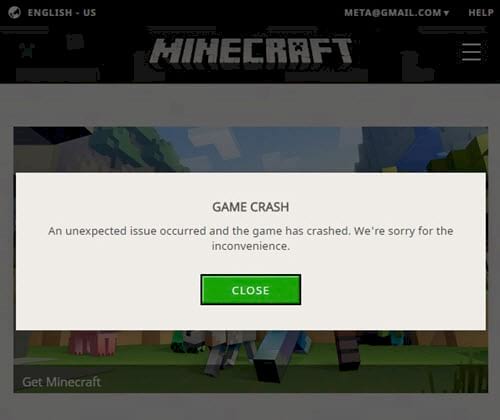
Step 1: First, go to Taimienphi.vn to download the latest DirectX version to your computer or click download DirectX here.
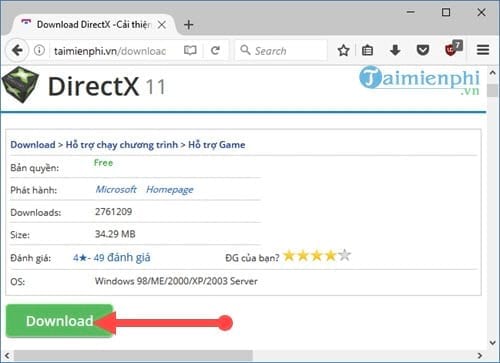
Step 2: After downloading, unzip it, find the file DXSETUP.exe then click open to run.
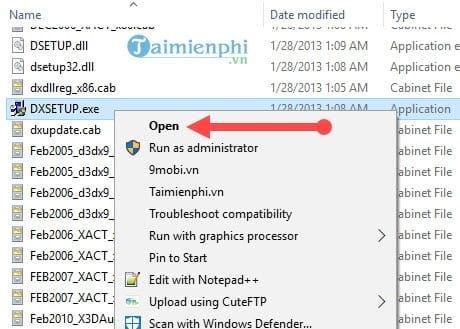
Step 3: Then click on I accept the agreement then choose next to install it.
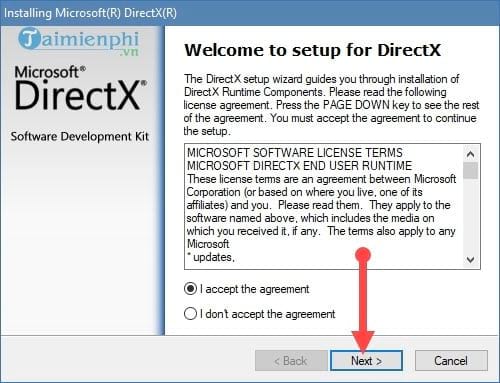
After the process is complete you do not need to restart the machine.
Step 4: Open Start Menu out type”Advanced system ” then go to View Advanced system settings .
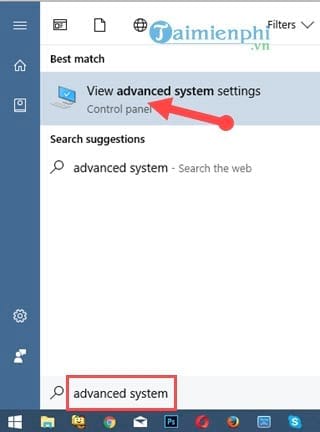
Step 5: In the tab Advanced you choose Environment Variables .
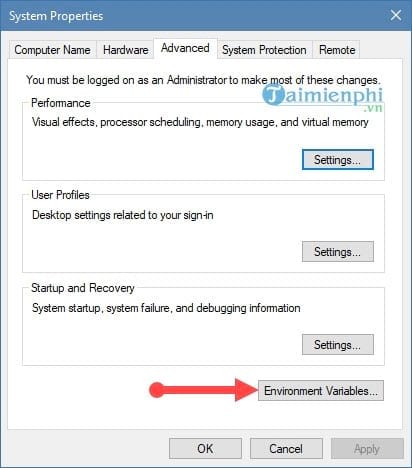
Step 6: Here you look down the section System variables and choose create new new .
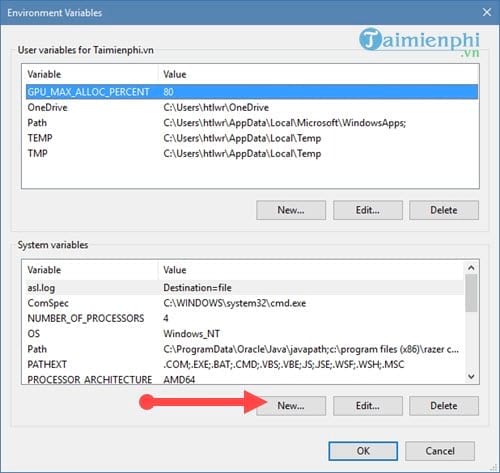
Step 7: Add 2 values Name is _JAVA_OPTIONS and value is -Xmx256 then OK Please.
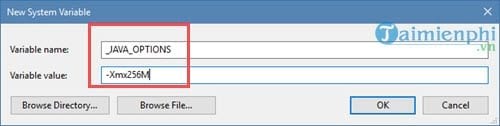
Step 8: At Minecraft Launcher, in the settings you activate 2 parts as “keep the launcher open while the game is running ” and “Open the log when starting the game “
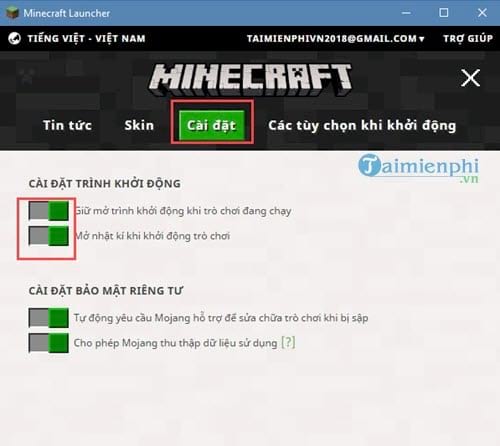
After completing the above steps, you have fixed the Minecraft error and can play the game normally.
Above Taimienphi.vn has guided you on how to fix Java errors when playing Minecraft, fix Java-related error in Minecraft. Any problems readers have or cannot do, please contact us, Taimienphi.vn will answer you as soon as possible.
Currently the trend on Minecraft is to share your achievements or live-stream your constructions, if you don’t know how to live stream Minecraft games, it’s really worth it, but that’s okay because watch it now. Taimienphi.vn’s instructions here, how live stream Minecraft on Facebook Please.
https://thuthuat.taimienphi.vn/sua-loi-java-khi-choi-minecraft-23735n.aspx
On MineCraft there are many different maps, if you have not mastered all the maps in this game, the article summarizing maps in minecraft will help you list some of the main maps of the game, after synthesizing the map in minecraft for you guys. There will be more enjoyable experiences.
Related keywords:
java on minecraft
java error when playing Minecraft, fix java error for Minecraft,
Source link: How to fix Java errors when playing Minecraft
– https://emergenceingames.com/



