All the websites indexed on the Internet are hosted on dedicated servers and WordPress is probably the most popular blogging platform in the world. Hosting services play a very important role in the success of the website. A bunch of important ranking factors like page speed and security are closely related to your hosting service.

Instructions to fix common WordPress Hosting errors
Hosting-related problems also frequently appear, and the following article will show the most common WordPress hosting errors and how to fix them so that you promptly know how to resolve in case the problem occurs.
Common WordPress hosting errors and how to fix them
1. White screen of death error
Among WordPress errors, the White Screen of Death (WSoD) or the white screen of death error dominates the most. This error is so named because when it shows up, all you see is a black screen that doesn’t include any error messages.
WSoD error comes with many calamities. It can affect the look and feel of your site, your admin area, or both. If the error only appears on the front-end, then it is most likely a problem with one of your plugins or themes.
To resolve the issue, you go to the WordPress dashboard and browse the active plugins. Disable the plugins one by one and check if the error is fixed or not.

Your aim in this process is to isolate a plugin that could be “playing bad”. If this doesn’t fix the error, try switching to one of the default WordPress themes. Otherwise, if you don’t have access to the dashboard, you’ll need to disable and theme it manually. You can do this using a File Transfer Protocol (FTP) client like FileZilla such as.
Connect your site via FTP and navigate to the directory public_html/wp-content/plugins. Inside, you’ll find multiple folders, one for each site’s plugin.
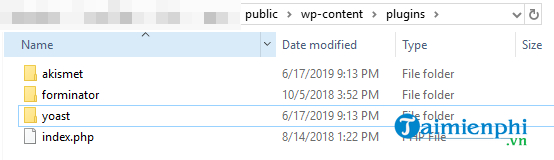
Renaming the plugin folder to anything other than the default name will automatically disable the plugin in WordPress. To do this, right click on the folder you want and select the option Rename.
After you rename each folder, check if the WSoD is gone. Once you’ve found the plugin that’s causing the problem, remember to move the folders back to their original names when you’re done. Otherwise, WordPress will not be able to recognize them.
The process is the same to deactivate your existing WordPress theme – just go to wp-content/theme via FTP. When you change the directory name of the active theme, WordPress will switch to one of the default options.
2. Error Internal Server Error
Unlike WSoD, Internal Server Error in WordPress gives you a bit of information. You basically know there’s something wrong with your server, and that’s a good start.
Internal Server Error is usually caused by 3 main reasons:
– Problems with plugins and themes.
– Low PHP memory limit, preventing your site from executing main scripts.
– The .htaccess file is corrupted.
*For the first reason: You do the same fix as the WSoD fix.
*With the second reason: There are many ways you can increase your WordPress PHP memory limit. The simplest approach is directory access root of the site via FTP and find the file wp-config.php. Open it with Text Editor and add the following lines of code:
define(‘WP_MEMORY_LIMIT’, ‘128M’);
ini_set(‘post_max_size’, ‘ 128M ‘);
ini_set(‘upload_max_filesize’, ‘ 128M ‘);
Save changes in wp-config.php and check if the error is gone.
* With the third cause: Please take the time to review the file .htaccess Web’s. This file contains instructions on how your website should interact with the server. You can find it inside the same folder as wp-config.php.
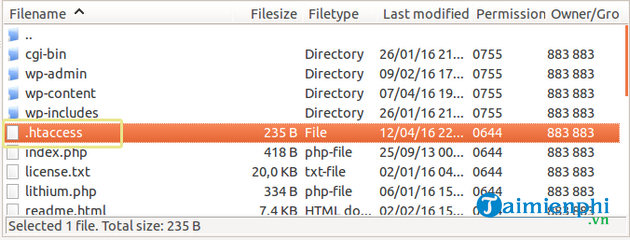
When it comes to file editing .htaccess, you need to be extremely careful. A misconfiguration can also destroy your site. Don’t change anything if you’re not sure.
In this case, the safest fix is to reset the file .htaccess to its default configuration. Once done, save your changes and close the file.
Finally, check again to see if the Internal Server Error is gone. If not, it’s best to contact your hosting provider to determine if the problem is server-side.
3. Error establishing database connection
Every WordPress site uses a single database to store all of its information. When someone tries to access your website, it connects to the database to push whatever information it needs. If for any reason it cannot establish a connection with the database, you will get this error.
In most cases you will get an error Error Establishing a Database Connection for one of the following reasons:
– WordPress is trying to use incorrect information for your database.
– There are problems with your database server.
– The database is corrupted.
The first cause is quite rare unless you make changes to the file wp-config.php, where your database information is stored. Similarly, problems with your database server are not common unless you are using an unreliable web server.
That leaves only the third cause. While it’s not typical, it can happen through no fault of yours. In fact, simply updating your website can result in a corrupt database.
The good news is that WordPress includes functionality that allows you to fix corrupted database tables. To use it, you will need to enable the function via wp-config.php.
– You access the file wp-config.php on the server using FTP.
– Add the following line of code: define(‘WP_ALLOW_REPAIR’, true);
– Then save changes, enter your domain name in the browser and add /wp-admin/maint/repair.php at the end (Example: https://yourwebsite.com/wp-admin/maint/repair.php).
Here, WordPress will ask if you want to fix your database. Click Repair Database To confirm. This process shouldn’t take long, but it will depend on the size of your database.
Once the repair is complete, try accessing your site again. Don’t forget to remove the line of code you added wp-config.php. That way, others won’t be able to perform database repair functions without your permission.
4. Your site is stuck in maintenance mode
When you update your site, WordPress automatically puts it into maintenance mode while the process is in progress. Usually, you won’t even notice this because it only takes a few seconds for WordPress to complete the update process.
However, if something goes wrong during the update, your site may be stuck in maintenance mode. To fix it, you will need to look at your WordPress root directory and find a file named .maintenance.
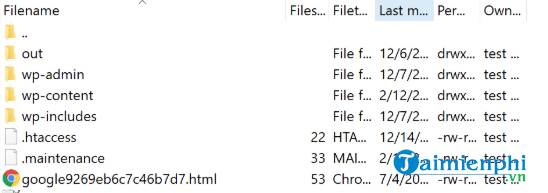
WordPress automatically creates this file every time it has to go into maintenance mode. To get your site back to normal, all you have to do is delete the file .maintenance.
5. Missed schedule error
As you probably already know, WordPress allows you to schedule posts for any date you want. This feature allows you to schedule your content in advance and not have to worry about publishing articles manually.
To do this, WordPress relies on so-called cron jobs, which are scheduled tasks. The platform uses simulated cron jobs to publish scheduled posts. In short, it will sometimes miss the publication date. You will get this error when checking tab Posts mine .
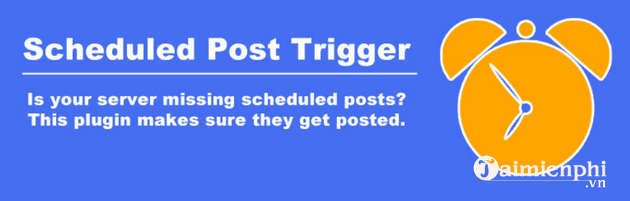
If you are the type of person who likes to schedule in advance, then this error can be considered serious. The best way to avoid it altogether is to use a plugin, such as Scheduled Post Trigger. This plugin checks for posts that WordPress might not have published and then completes that task. It’s a handy plugin, so all you do is activate it and let it do the work in the background.
If you’re looking for a 100% error-free CMS experience, you won’t be disappointed. Website management and development means you’ll get errors no matter what platform you use. Fortunately, WordPress is generally stable and secure when properly maintained.
https://thuthuat.taimienphi.vn/cach-sua-cac-loi-wordpress-hosting-thuong-gap-57972n.aspx
In addition, you can refer to How to fix WordPress error showing Localhost IP address here.
Related keywords:
Common WordPress hosting errors
fix common WordPress hosting errors, fix WordPress errors,
Source link: How to fix common WordPress hosting errors
– Emergenceingames.com
