Photo editing app PicsArt provides a multitude of different tools for you to unleash your creativity and produce artistic masterpieces. You can use PicsArt to color correct, merge photos, add stickers, insert text or make videos on PicsArt and much more. In this article, Emergenceingames.com will guide you in detail How to use PicsArtand share helpful tips and tricks to get you started on photo editing with PicsArt on your phone.

Instructions for using PicsArt to edit photos on phones
I – How to use PicsArt in detail
1. PicsArt’s User Interface
First you need to learn about the options in the menu located at the bottom of the screen. We’ll go from left to right:
– House icon: A place that offers different photo editing styles that you can try out right away.
– Compass icon: Brings you to the PicsArt user community, where you can admire a wide range of work and follow creators you admire.
– Plus symbol: Add photos to PicsArt and proceed with photo editing.
– trophy icon: Representing the challenges you can enter to improve your photo editing, and the winners’ photo gallery will be featured here.
– Human icons: Where you can edit your profile and see the number of followers.
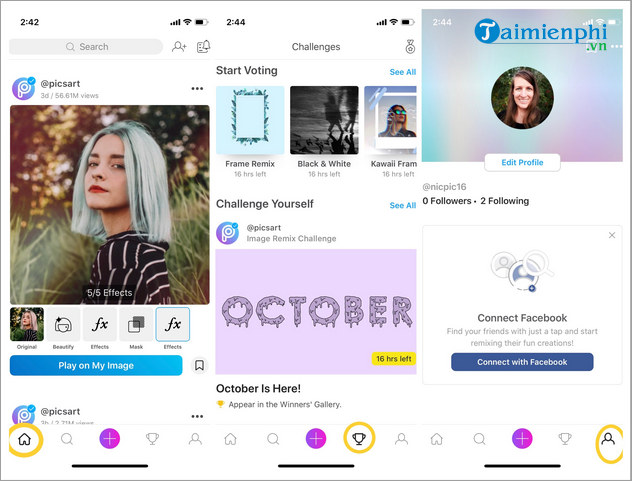
2. How to import photos to edit photos with PicsArt
To start editing photos with PicsArt, tap plus symbol in the middle of the bottom menu. This will bring up options for you to start editing your photo. You can choose from a gallery of photos, videos, templates, collages, live photos, drawings, free photos, and different colored backgrounds. Most of the time you’ll want to start by selecting a photo from your phone.
3. PicsArt Photo Editing Toolkit
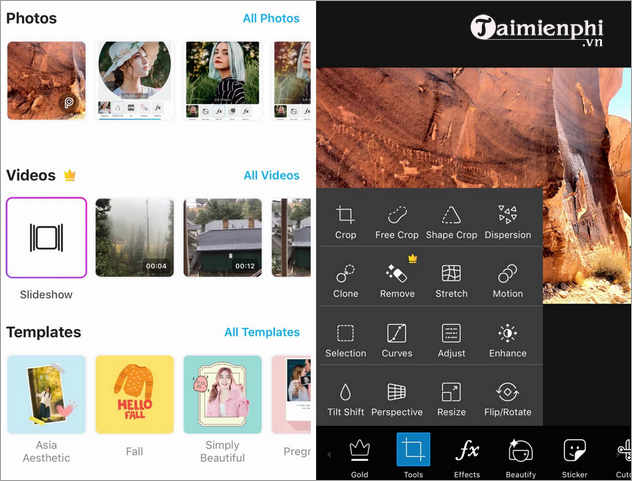
Touch Tools in the photo editing menu, you will have the following tools:
– Crop – Crop: Adjust the size and choose the aspect ratio.
– Free Crop – Free Crop: Select the retained area in the image with the brush.
– Shape Crop – Crop to shape: Select the desired shape to crop the image according to that shape (make a sticker).
– Dispersion – Disappear: Create impressive images by adding a fade effect.
– Clone – Clone: Remove unwanted objects by copying an area from another location in the image.
– Remove – Remove: This paid feature allows you to remove people or objects from photos.
– Stretch – Stretch: Change the view of your image by warping, swirling, squeezing or inflating.
– Motion – Motion: Make a static object look like it’s moving. First, create a clipping of the object, then slide it right and left to adjust the motion effect.
– Selection – Selection: Select to edit a specific part of the photo. You can crop, duplicate and add effects.
– Curves – Curves: The curve tool allows you to adjust the exposure, lighting, and tone of your image. You can manually adjust and manipulate different parts of the image. When you drag the top point down, the exposure decreases. As you drag the bottom point upwards, the exposure increases. The curve is divided into three parts: the lower 1⁄3 adjusts the shadows, the middle 1/3 changes the medium tone, and the top 1/3 adjusts the highlights.
– Adjust – Adjust: This is the main image editing feature where you can adjust brightness, contrast, clarity, saturation and more.
– Enhance – Enhance: Increase the brightness and saturation of the image.
– Tilt Shift – Tilt slide: Change the brightness and orientation of the lens. This will create another focal point.
– Perspective – Perspective image: Change the perspective of the image. This is great for making tall buildings look straight.
– Resize – Resize: Select custom size to adjust the image size. This is great if you need a specific size for a project.
– Flip/Rotate – Flip/Rotate: Flip photo left/right, rotate photo horizontally/vertically.
II – How to edit photos with PicsArt
1. How to add text to photos with PicsArt
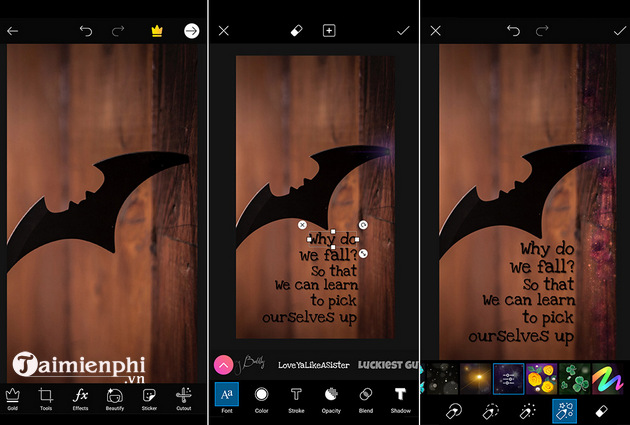
PicsArt allows you to add text to your images very easily. It offers a variety of fonts, text colors, and you can apply effects to the text to give it a unique 3D feel.
– On the menu bar, you touch Text.
– Enter the desired text into the blank page that appears.
– Touch Mark in the upper right corner of the screen to save.
– You can now change the position, color, typeface and other elements of the text as you wish.
2. How to Add Disappear to Photos Using PicsArt
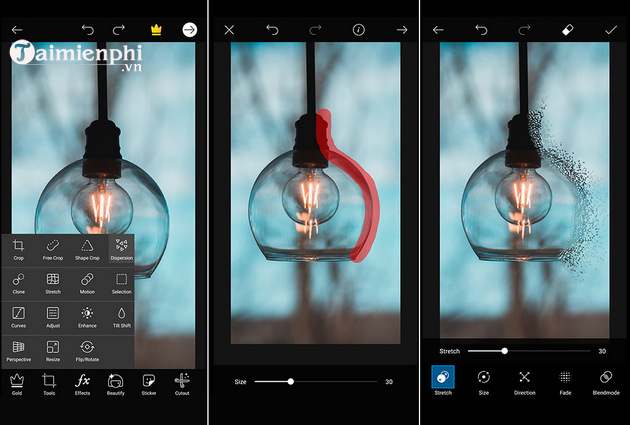
In the Tools menu there is a tool called Dispersion, which can be used to create a vanishing effect for any particular part of the image. This effect, if used properly, can really enhance the creativity of your photos.
– Choose Tools > Dispersion.
– Select the area you want to apply the effect on the photo.
– Touch arrow in the upper right corner of the screen to save.
Or if you are looking for a way to change hair color on PicsArt, you can also refer to the instructions here and follow along.
- See also: Change hair color with PicsArt
3. How to Add Effective Effects to Photos Using PicsArt
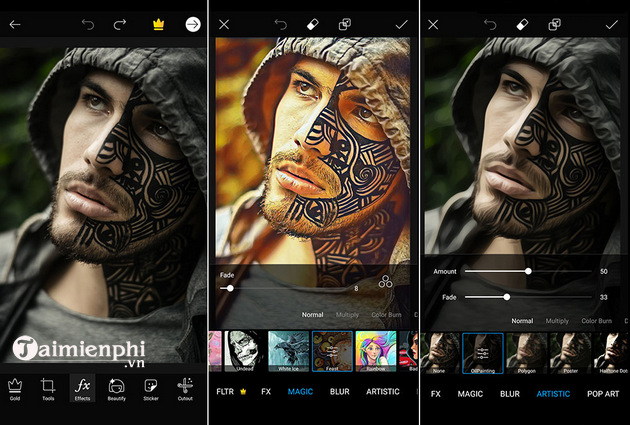
The effects panel includes many different types of filters, and some of them are extremely impressive. Using these effects can make all the difference as they give a creative feel to the photo. These options will then display various filters within them for you to choose from.
– Touch Effects to open an existing effect gallery.
– Choose effects and their filters as you like to add to photo.
– After you are satisfied with the result, you touch Mark in the top right corner of the screen to save.
4. How to Add Stickers to Photos Using PicsArt
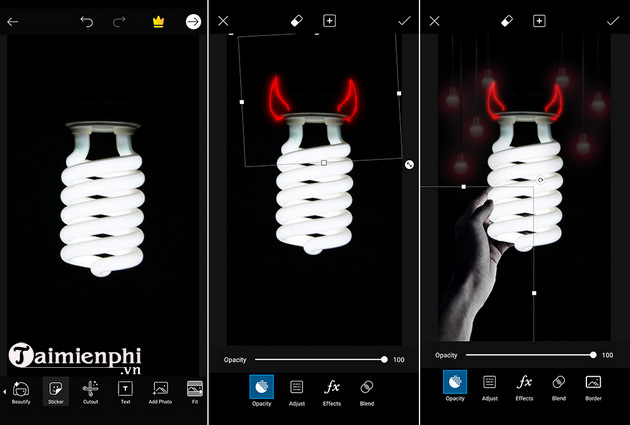
Stickers are effect elements that can be added to a photo to make it look more attractive. PicsArt offers a ton of free stickers for you to choose from, and you can even create your own custom stickers.
– Touch Stickers to open an existing sticker collection.
– Select the sticker you like to insert into the photo.
– Then there are a bunch of options like Opacity, Adjustments and Effects that you can apply.
– Finally, you touch Mark in the top right corner of the screen to save.
5. How to change photo background with PicsArt
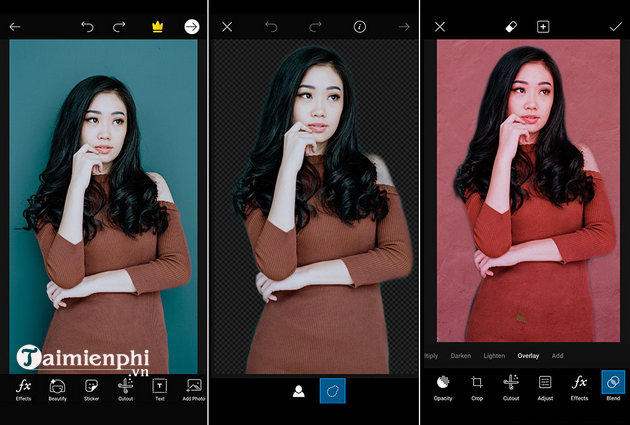
There are many reasons why you might want to change the background of an image and you can do it easily with the help of the Cutout tool in PicsArt. With this tool, you can just cut an object, the subject out of the photo and leave the background behind. You can then bring the cropped object to a new background.
– Touch Cutout on the menu bar.
– In the 2 options that have just appeared, you choose the tool Outline on the right hand side as shown.
– Then proceed to draw a border around the object you want to cut. You can further edit with the tool eraser and paint brush.
– When satisfied, you touch the . button Save in the upper right corner of the screen to save.
– Next, you go to the menu Add Photo and choose a new background image.
– Add the object to the new wallpaper and make adjustments accordingly.
6. How to create artwork with the Shape Mask tool in PicsArt
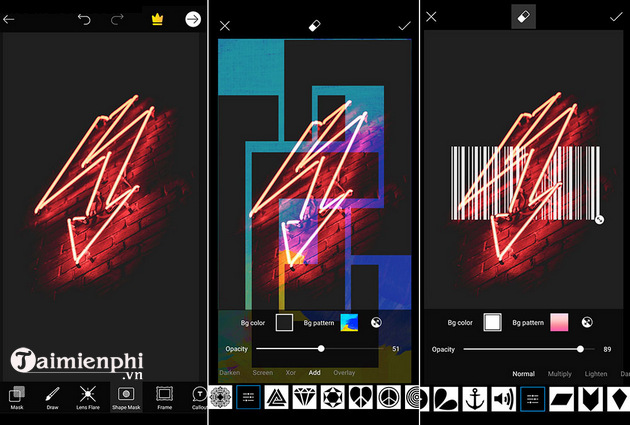
The Shape Mask tool allows you to bring your creative ideas to life. There are a variety of shapes offered for you to choose from. After selecting a shape you want, you can resize it according to the image size.
– Touch Shape Mask on the menu bar.
– In the collection of shapes provided, you choose the shape you want and proceed to adjust its size to fit the photo.
– Then you can further edit with different Blend modes such as Multiply, Lighten, Dark, Screen…, and change the background image and background color for the image.
– With the help of Eraser tool, you can erase any part of the shape to give a creative touch to the photo.
7. How to make an open background for photos with PicsArt
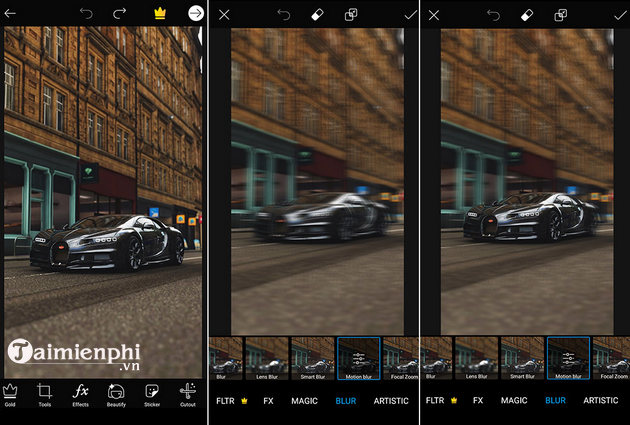
With the Blur Effect in PicsArt, you can quickly blur the background of an image to focus on the main subject in the photo, or blur unwanted objects in the background.
– Touch Effects in the menu bar.
– From the effect categories you choose Blur.
– Blur category provides many different types of background blur such as Lens Blur, Motion Blur, Focal zoom…
– Once applied, the effect will blur the entire image, but you can use the eraser tool to remove the effect from the object you want to focus on.
Link to download PicsArt for the latest Android and iOS devices:
=> Link to download PicsArt for Android![]()
=> Link to download PicsArt for iPhone![]()
The article detailed how to use PicsArt on your phone and provided some great photo editing tips with PicsArt. Along the way, you can explore and discover even more cool tools and features in this great photo editing app to express your creativity on every photo.
https://thuthuat.Emergenceingames.com/huong-dan-chi-tiet-cach-su-dung-picsart-de-chinh-sua-anh-tren-dien-thoai-62113n.aspx
In addition, there are many good tricks on PicsArt that you can do yourself such as how to remove acne, bruises …
- See also: How to remove acne and bruises with PicsArt
Related keywords:
how to use picsart
how to use PicsArt, edit photos on your phone with PicsArt,
Source link: How to edit photos with PicsArt on your phone in detail
– Emergenceingames.com



