Feeling familiar with the Windows 10 interface and not a fan of Windows 11? You can go back to Windows 10 by following the steps below.
You upgraded from Windows 10 to Windows 11 and realized that this new operating system is nothing short of exciting. Maybe you don’t like the new Start menu or taskbar. Perhaps you miss out on some built-in apps or features. Or maybe you’re just too used to the look and feel of Windows 10. Whatever the reason, you can roll back to an older operating system.

Microsoft allows you to try Windows 11 for a period of 10 days, after 10 days you can revert to Win 10. However, there is a way to extend that period. Emergenceingame.Com will guide you how to downgrade from Windows 11 to Windows 10 by following the steps below.
Downgrade within 10 days
For example, you upgraded to Windows 11 less than 10 days ago and want to go back to Windows 10. You can do the following steps, go to Settings > System > Recovery. In the Recovery section you will see Go back: If this version isn’t working, try going back to Windows 10.
However, before you do this, you need to know that if you have installed any applications or edited any settings on Windows 11, they will not be available on Windows 10. To continue, please press the button Go back.
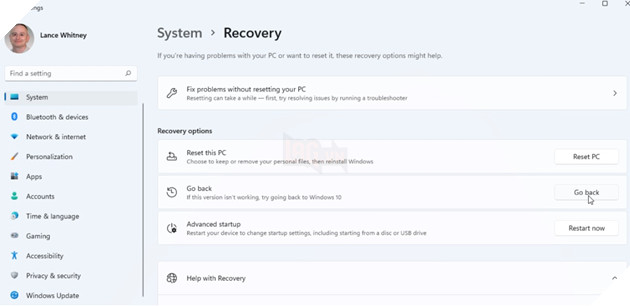
A window will appear and why you are back to Windows 10. Tick your answer and click Next.
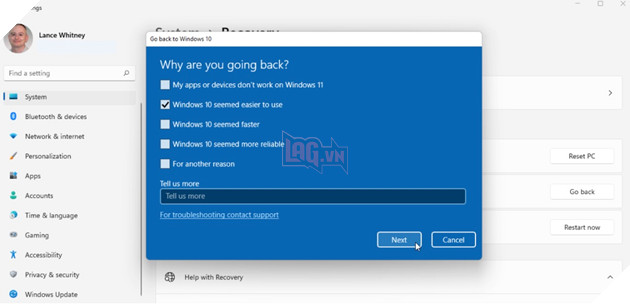
The next window suggests installing the latest update to fix any issues you’re having. To skip this step, click No, thanks.
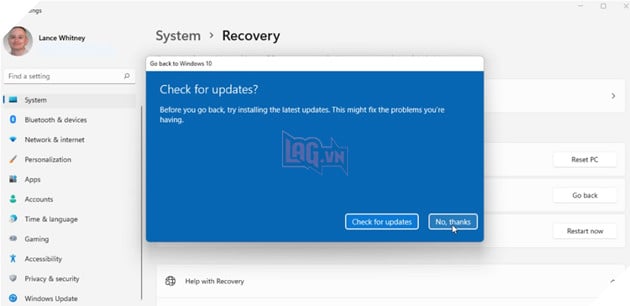
The next window warns you that you won’t be able to use your PC until the downgrade is over, but also that you’ll have to reinstall some apps and programs and lose some changes. done to your installation on Windows 11. To continue click on Next.
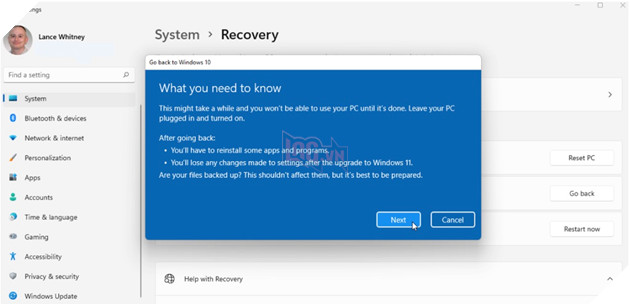
The next window is a warning that you should remember your password to avoid being locked out when entering the following password. Press Next.
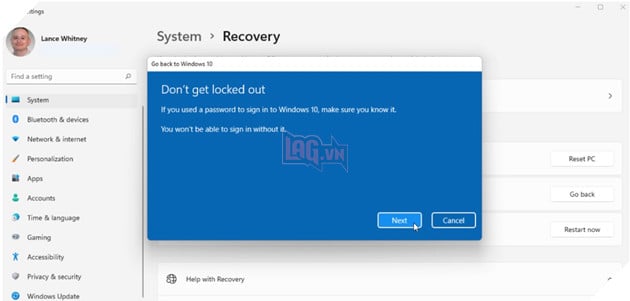
In the next window, Microsoft thanks you for trying Windows 11. Click Go back to Windows 10.
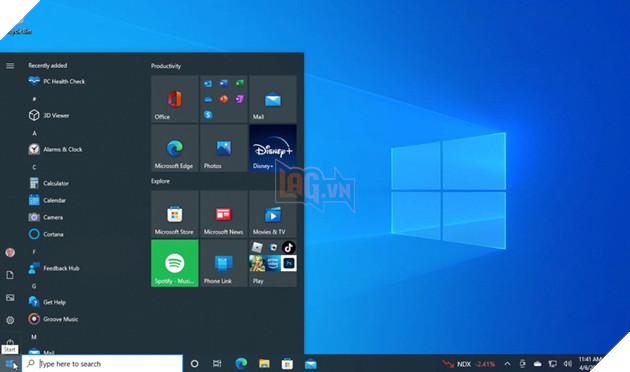
The process is finally done, downgrading from Windows 11 to Windows 10 will take a long time, so please be patient. Once the downgrade is complete, sign in to your downgraded Windows 10.
Downgrade after 10 days
If you’ve been using Windows 11 beyond the 10-day period but still want to downgrade to Windows 10. You can check the remaining days and even extend the period up to 60 days through the Administrator: Command Prompt tool. In the search field, type cmd. From the search results, click the result Run as administrator to open a command prompt with administrative privileges.
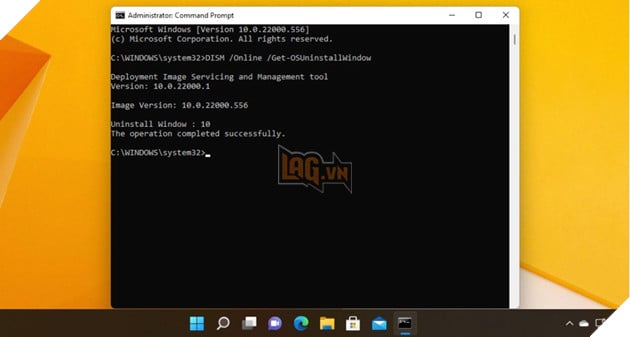
At the Command Prompt, type DISM / Online / Get-OSUninstallWindow. Behind the phrase Uninstall Windows is the remaining trial days.
To renew, enter: DISM / Online / Set-OSUninstallWindow / Value:
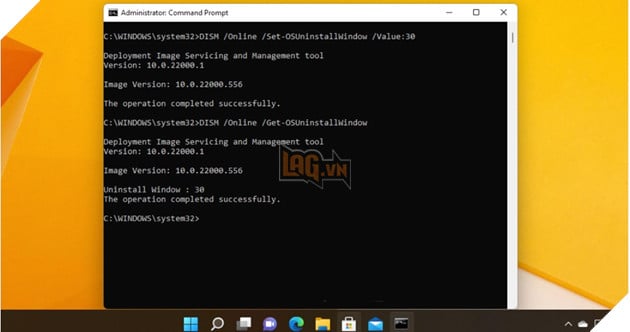
Then press the up arrow key to bring up the DISM / Online / Get-OSUninstallWindow command. Press Enter to run that command again and confirm that the number of days you set is now in effect. You can now return to Settinsg and run the Go back command at any time before the new number of days expires.
Source link: How to downgrade from Windows 11 to Windows 10
– Emergenceingames.com



