As technology trends develop, teaching through projectors and watching content from computers on TVs is quite a lot. So you need to know how to connect your laptop to the TV so that you don’t have problems during viewing and teaching. The following article will guide you to connect a laptop to a TV, a computer to a projector via HDMI, VGA in a simple way.
Note: Before starting to connect your laptop to the TV, equip yourself with a laptop and projector or TV that supports HDMI, VGA ports. Along with the source device and the transmitter device, the HDMI cable is also extremely important. HDMI cables can be purchased at electronic components stores or centers specializing in electronics and technology.
Instructions for connecting laptop to TV
Step 1:
Connect 1 HDMI (VGA) end to the HDMI port on the laptop. Then, connect the other HDMI end to the HDMI port of the TV or projector. You should note that the distance between the laptop and the TV depends on the length of the HDMI cable.
Step 2:
Use the remote to press the power button on the TV or projector. Then select the HDMI command line (this command line will appear an additional input command).

Step 3:
Wait for the TV or projector to connect to the laptop. If you wait for about 15 seconds, there is no signal to receive the cable. Please press the key combination Windows-P on the laptop, then select Duplicate to pair the laptop with the TV.

When pressing the Windows + P key combination, there will be a number of other display modes depending on the needs of each person:
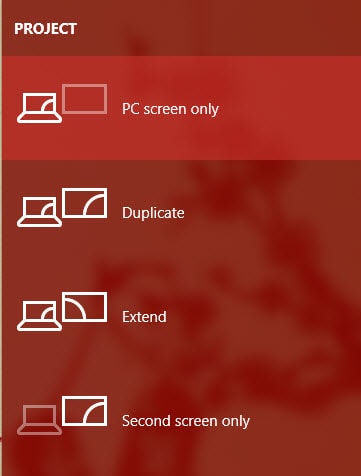
PC Screen Only: Display only the output source screen
Duplicate: Display content on both screens with the same content
Extend: This is the parallel display mode of 2 screens. Unlike Duplicate mode, users can drag and drop objects and windows from one screen to another and display many objects in parallel.
Second screen Only: Display only the 2nd screen.
Step 4:
After successfully connecting the laptop to the TV, the computer screen will appear on the projector or TV screen. From here you can easily project anything from your laptop for everyone to see. Very convenient for teaching or watching football, big screen movies…

Thus, Taimienphi.vn has guided you to connect laptop to TV, computer to projector via simple HDMI, VGA port. You can delight in projecting whatever you like onto a larger screen for everyone to see. From a small screen of a laptop that only you can monitor, now everyone can watch with you. It’s great, isn’t it? In addition, we also guide USB Type C standard information. If you are interested, please visit for reference.
https://thuthuat.taimienphi.vn/ket-noi-may-tinh-pc-laptop-voi-may-chieu-ti-vi-qua-cong-hdmi-vga-4538n.aspx
On Windows 10 now supports Miracast – this is a technology that supports connecting laptops to other devices without wires such as HDMI or VGA, but not all devices have them, refer to the article check Windows 10 has Miracast or not to watch on your device.
Related keywords:
connect laptop to tv
connect to a laptop computer and connect to a TV via hdmi vga, connect to a computer with a tv screen,
Source link: How to connect a laptop to a TV, transfer images and videos from a computer to a projector via HDMI, VGA?
– Emergenceingames.com



