To resize an image, you can install and use today’s popular photo editing software such as Photoshop CC, PhotoScape, GIMP, Fotor, … or even basic tools. pre-installed on Windows like Paint nice Photos.

For image size on Photoshop CS6
However, whenImage size on Photoshop CS6you get more support and it’s also convenient for you to do these intensive editing tasks.
For image size on Photoshop CS6
To resizing images on Photoshop CS6 Of course, you need to have this software pre-installed on your computer. If not, you can download Photoshop CS6 and the latest version Photoshop CC 2020 here.
– Download Photoshop CS6 software here: Download Download part Photoshop CS6
– Download Photoshop CC 2020 software here: Download Download software Photoshop CC 2020
After you have Photoshop installed in your computer, start this program and open the image you want to edit. In this article, we will show you how to resize images on Photoshop CS6, but in other versions you can apply.
Step 1: After opening the image in Photoshop CS6, on toolbar at the top of the software, you left click enter Image then choose Image Size to open the editing window. Tip, you can do this with keyboard shortcuts Alt + Ctrl + I.
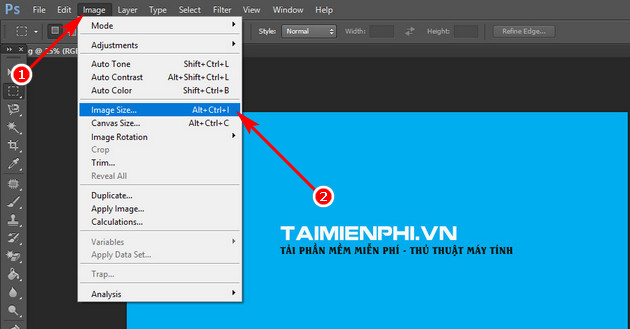
Step 2: In the Image Size window, you will see 2 groups: Pixel Dimensions and Document Size.
In group Pixel Dimensionsuser can edit the size Width (Width) and Height (Height). Editing here will affect the size and resolution of the image.
With the group Document Size, you can change the actual size of the picture. In this group, there are 3 indexes: Width, Height (Height) and Resolution (Resolution). Making edits here will affect the size and quality of the printed image.
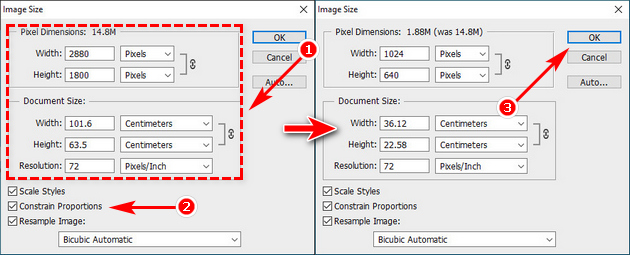
Note: To ensure that when resizing, the image remains balanced and not distorted, you should enable the function Constrain Proportions to lock the aspect ratio. When you resize the width, the height also changes accordingly or vice versa.
Depending on the case, you make settings in these 2 groups. After you have changed, you can choose OK. Here is the result that Taimienphi has done in the example to illustrate.
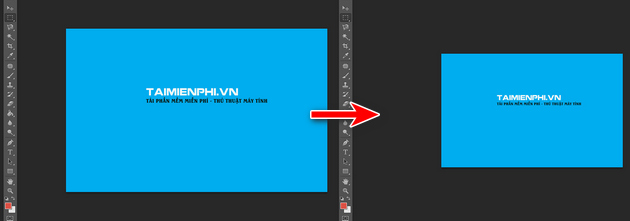
To ensure the best image quality and clarity, it is recommended that you only change from a large image to a smaller size. If you do the opposite, the image is likely to be broken, blurred, and reduced in quality.
https://thuthuat.Emergenceingames.com/doi-kich-thuoc-anh-tren-photoshop-cs6-49770n.aspx
So Taimienphi has finished guiding you on the operations to do when for image size on Photoshop CS6. During the implementation process, if you cannot change or encounter any difficulties, please leave a comment below to receive a quick answer. Good luck. In addition, you can refer to how delete text on Photoshop CS6 images here.
Related keywords:
For image size on Photoshop CS6
Size in Photoshop CS6, how to choose image size in photoshop,
Source link: For image size on Photoshop CS6
– Emergenceingames.com
