On the net today, there are many tools and services to help you combine GIF images online, but its features are still very limited as well as the results of merging 2 GIFs into 1 When using those services can’t satisfy your needs, that’s when we need a more professional tool.

The tool we want to mention here is Photoshop, the leading photo editing software today. When it comes to this name, many people are still afraid to use Photoshop because it is not a “instant noodle” software like other tools. But don’t be discouraged until you see the article Combine 2 GIFs into 1 using Photoshop Here, we will show you how simple it is to combine 2 GIFs.
Instructions to combine 2 GIF images into 1
Download Photoshop graphics software here, download Photoshop.
Step 1: In this example of merging 2 GIF images into 1, we already have 2 GIFs available and to combine 2 GIF images, we must first open it. Enter File > choose Open to open the file or press the shortcut Ctrl + O.
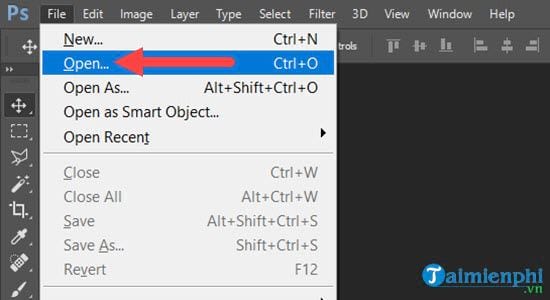
Step 2: Find the path containing the 2 GIF files to merge, here we set it as Taimienphi.vn_1 and Taimienphi.vn_2.
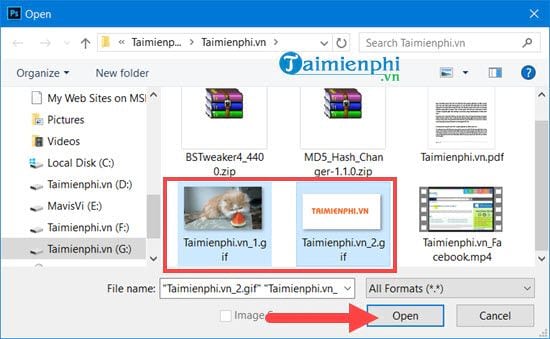
Step 3: Create a Group for individual files in turn, first you have to click select all layers of GIFs as shown in the picture and then press the shortcut Ctrl + WOOD.
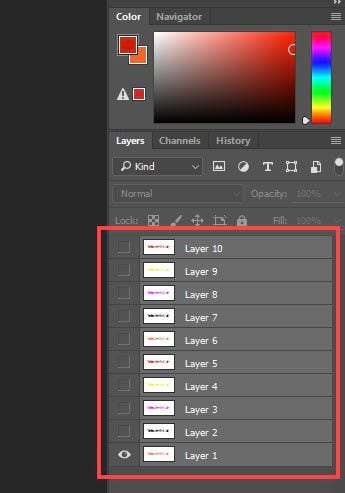
The result will be as shown below, please name the Group yourself to avoid confusion when combining 2 GIF images.
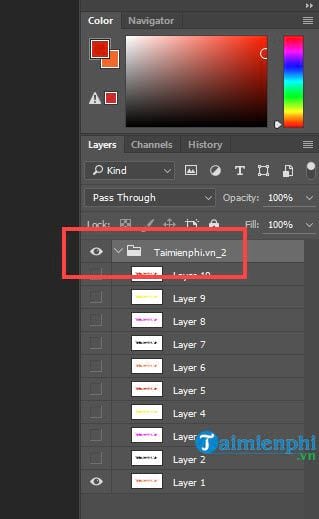
Similar to the GIF image Taimienphi.vn_1, the corresponding group will be Group Taimienphi.vn_1.
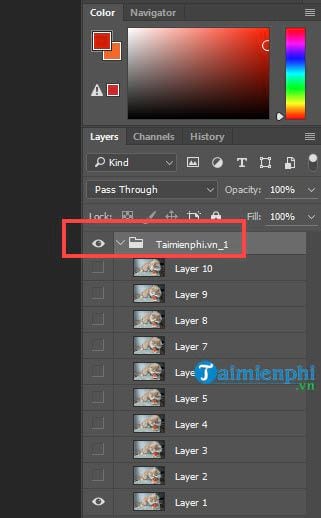
Step 4: On the menu bar you choose Windows > choose next Timeline. This is a tool to help you create animated photos as well as help combine 2 GIF images into 1 like in this article.
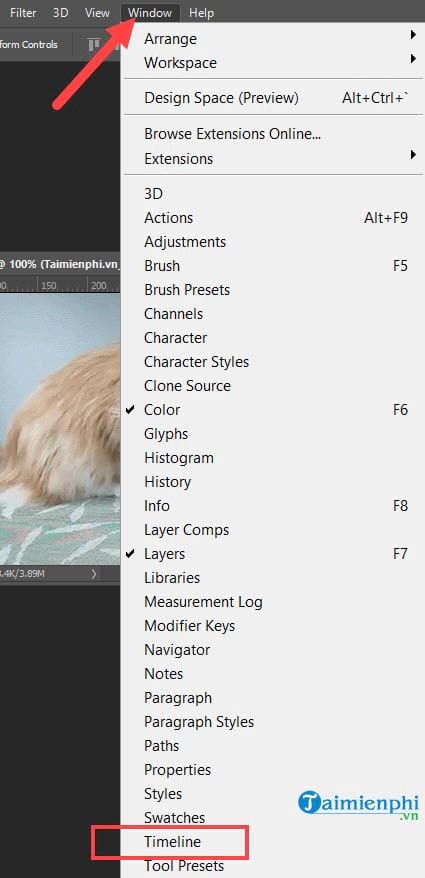
Right now you will see a bar Timeline At the bottom of the Photoshop interface that appears, here we will work with it to combine 2 GIF images.
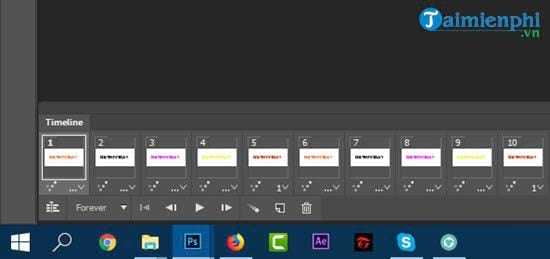
Step 5: First work with Group Taimienphi.vn_2 first, click on Iconsettings as in the picture.
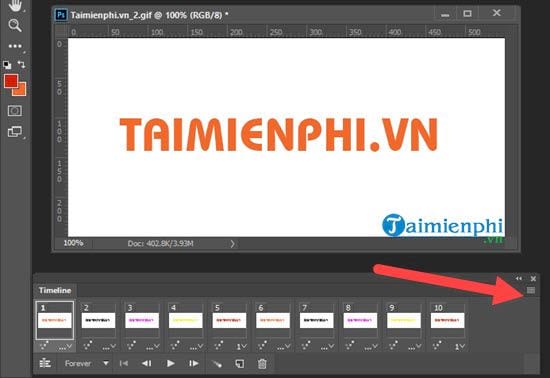
Option Select All Frames.
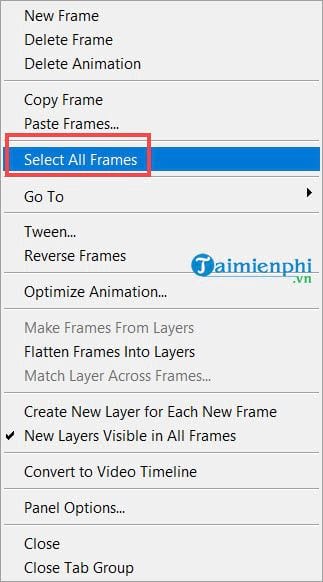
Repeat the operation step 5 again but here we choose Copy Frames.
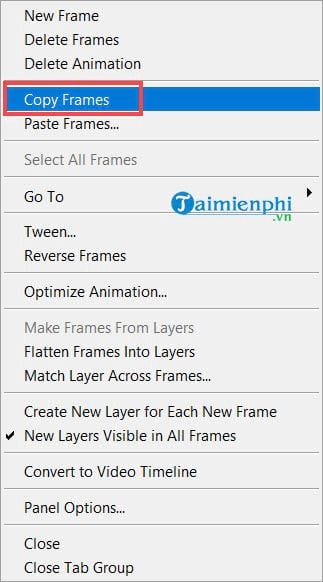
Step 6: Turn to work with Group Taimienphi.vn_1, click on Frames 1 first then click on the . icon settings.
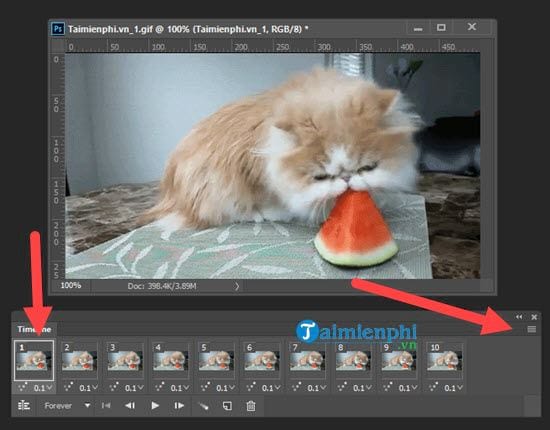
Continue to choose Select All Frames.
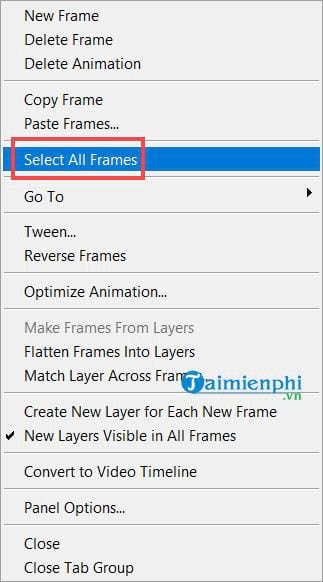
Open this menu panel again, but here we will choose Paste Frames.
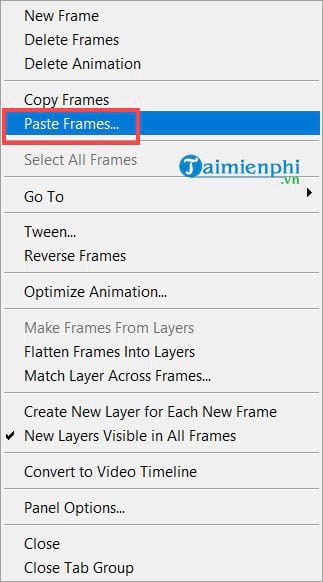
The system will ask if you want to apply the style Paste Frames Come on, choose Paste Over Selection then press OK.
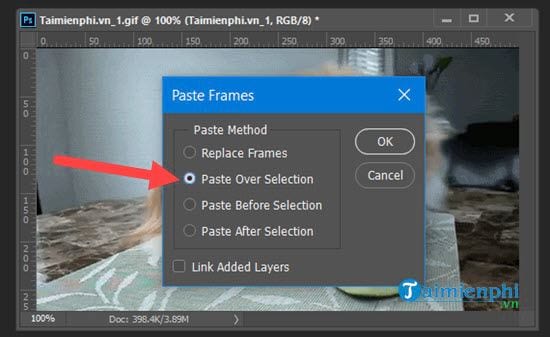
The result will be as shown below, 2 GIF images have overlapped with 10 full frames.
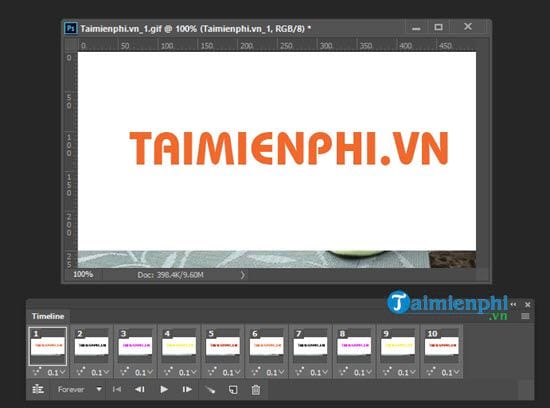
Step 7: now you click on Taimienphi.vn_2’s Group (group of Emergenceingames.com text images) and then press the key combination Ctrl +.
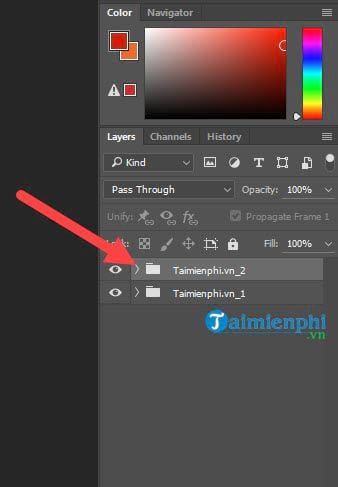
Re-edit the text frame in the position that best suits the photo.

Step 8: Transfer this Taimienphi.vn_2 Group from Pass Through luxurious Mutiply Please.
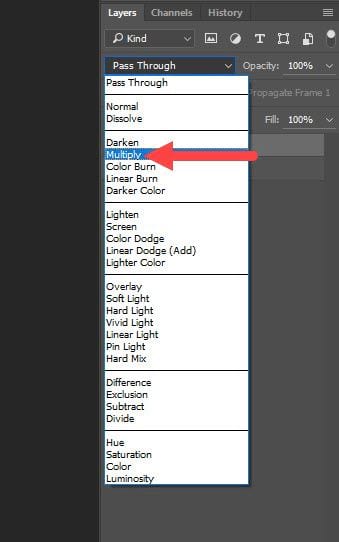
And the result will be as below, Photoshop will remove for you the entire background of Group Taimienphi.vn_2.

Step 9: Now save the file by clicking File >Export >Save for web (Legacy) to save it as a GIF.
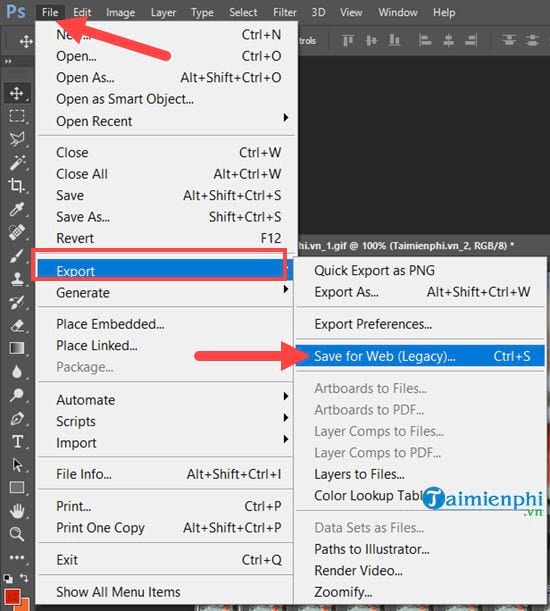
Step 10: Select the GIF image and then save it.
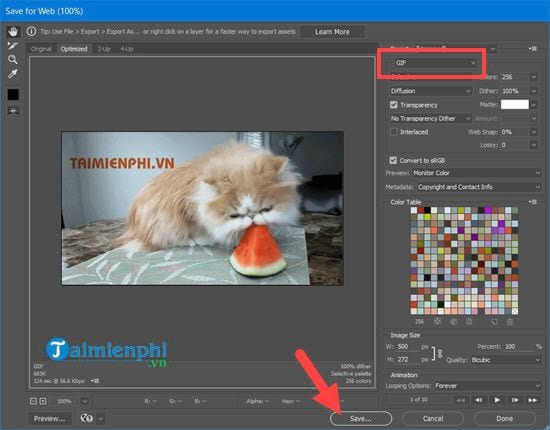
Name your GIF file, here it’s up to you to choose.
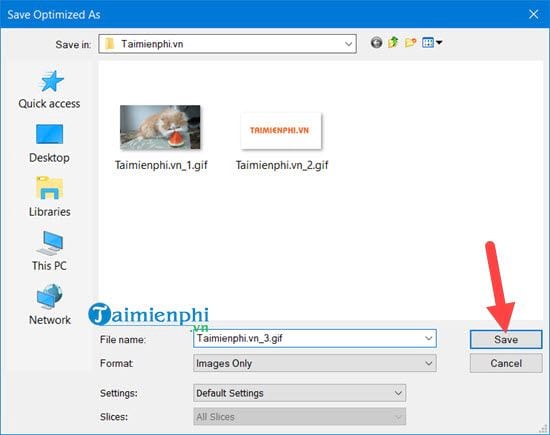
And finally, let’s review the results when you proceed to combine 2 GIF images 1, it’s too simple, isn’t it.
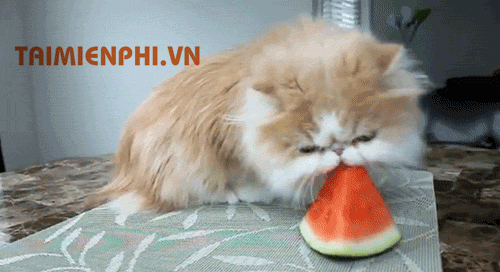
https://thuthuat.Emergenceingames.com/cach-ghep-2-anh-gif-thanh-1-33704n.aspx
So we just finished how to combine 2 GIF images 1, it is not too difficult to combine 2 GIF images if you use Photoshop instead of other online software that lacks a lot of functions. Through the above article, you will see the effectiveness of using Photoshop as well as the importance of Photoshop shortcuts. There are many operations in the article that we use Photoshop shortcuts, and understanding Photoshop shortcuts is also one of the basics to proficiently use Photoshop.
Related keywords:
match 2 guys gif bar 1
how to get 2 gifs, how to get 2 gifs, how to get 2 gifs,
Source link: How to combine 2 GIF images into 1
– Emergenceingames.com
