It can be said that GIMP is the perfect alternative to Photoshop. With a simple interface, easy to use, … will surely make users feel satisfied. However, like other software and applications, in the process of using GIMP, errors are inevitable. Refer to the following article of Emergenceingames.com to find out how to fix errors when using GIMP.
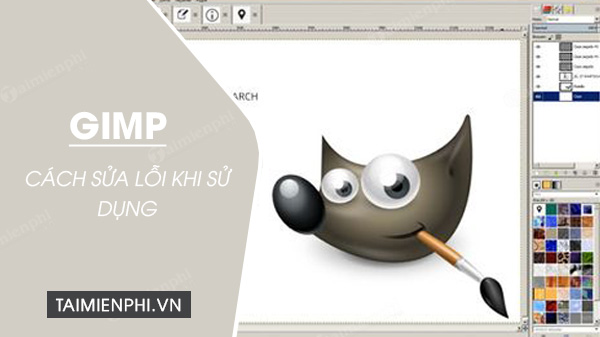
Instructions on how to fix errors when using GIMP on your computer
If you do not have GIMP installed, you can visit here to download the application to your device and install it.
=> Link to download GIMP for PC![]()
How to fix errors when using GIMP
1. Error “The dialog won’t pop up when I go to Windows > Dockable Dialogs”
There are 2 causes of the above error, it can be due to:
1. The dialog is enabled but hidden under another window. Try moving or minimizing the main window to show hidden dialog windows.
2. Another cause of the error may be that the dialog box you selected is docked in other windows such as the Toolbox, Layers, Channels, and Paths Docking windows.
In case if the dialog box is not hidden under another window, follow the steps below:
– If the dialog is docked to the window, when you access Windows =>Dockable Dialogs and select the dialog, on the screen you will show a black border that blinks several times around the dialogue.
– If you don’t see the flashing border icon, the docked voice hooph window is hidden. It may be because the window is minimized or hidden behind another window or hidden in the main window in case if you are using Single Window Mode (available on GIMP 2.8 and above).
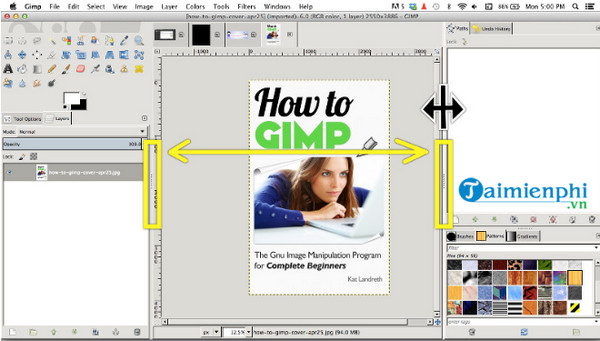
2. Error “The Eraser Tool isn’t erasing!”
If you are using the Eraser Tool to draw instead of erasing, you will have to add Alpha Channel into layers.
Step 1: First access the Layers Dialog.
Step 2: Next find the correct thumbnail layer you want to work with. It’s like a scaled-down version of the image you’re opening or the layer you’re working on.
Step 3: Right click on this thumbnail layer. At this point, the screen will display options.
Step 4: Choose Add Alpha Channel from the list.
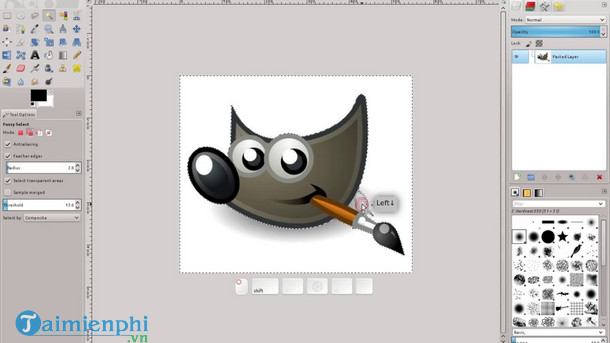
The Alpha Channel will now be added to your image and the eraser will work properly.
3. Error “Tools are not working, or not working as expected”
There are many causes of GIMP not working error. To fix this error, follow the steps below:
– Make sure the layer is active and visible
To check if the layer you are editing is active by accessing the Layer dialog box, your active layer will be highlighted.
On the Layers dialog box, make sure the layer you want to edit is visible. If you do not see the eye icon next to the thumbnail layer, click on the left side of the thumbnail to display the eye icon.
– Check if there is any option
If there is a selection on the image, GIMP only works with that selection. In case if you want to save that selection and use it later, go to Select =>To Path to save the selection as a path. To use selection, simply open the Paths dialog box (Windows =>Dockable Dialogs =>Paths), choose the correct path from the dialog then go to Select =>From Path.
If you want to delete the active selection on the image, on the main window you access Select =>None.
– Make sure the tool has usable settings
Go to the Tool Options dialog box and make sure the option Opacity and set the value to 100%.
– Make sure you’re editing in the editable area
Note: GIMP only works on images, including images that you have opened, or on new images (by accessing File =>new).
https://thuthuat.Emergenceingames.com/cach-sua-loi-khi-su-dung-gimp-58703n.aspx
The above article Emergenceingames.com has just shown you how to fix errors when using GIMP. In addition, if you have any questions or questions that need to be answered, such as How to edit photos with GIMP How?, readers can leave their opinions in the comment section below the article.
Related keywords:
how to fix gimp
Guide to fix GIMP errors on the computer, Fix GIMP errors,
Source link: How to fix errors when using GIMP
– Emergenceingames.com
