Previously, Taimienphi had made an article on how to create snowfall in Photoshop CS6 and received many positive feedbacks from readers. However, now that the Photoshop CS6 version is old, the publisher has launched Photoshop 2020 with many upgrades and new features.

Create a snow effect in Photoshop CC 2020
In this article, we will learn how to create snowfall in Photoshop CC 2020 latest version. Before performing the trick, you need to pre-install Photoshop CC 2020 software on your device, if not, download it right away by following the link below.
– Download Photoshop CC 2020 software here:
=> Link to download Photoshop CC 2020![]()
Please download the sample image to follow along:

Create a snow effect in Photoshop CC 2020
Step 1: Create a New Layer for the image. Tap the icon New Layers (Shift + Ctrl + ERROR ) has a + sign in the square in the right corner of the screen to create a New Layers .
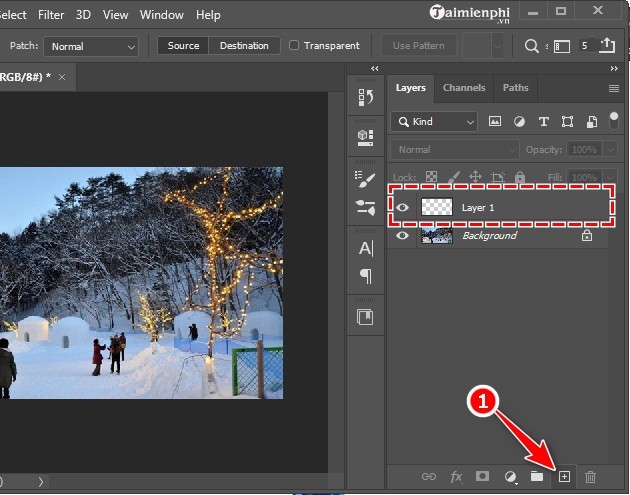
Step 2: Left click on New Layers (Layer 1 ) is created. Then you select Edit on the menu bar and select Fill (Shift + F5 )
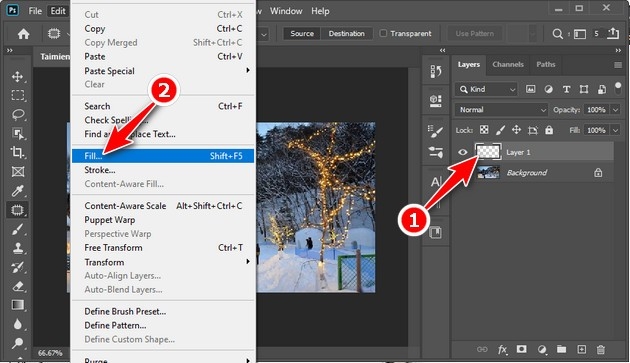
Step 3: Fill the whole new layer with black. Board Fill tool appears, here you set the item Contents to be Black . Then press OK .
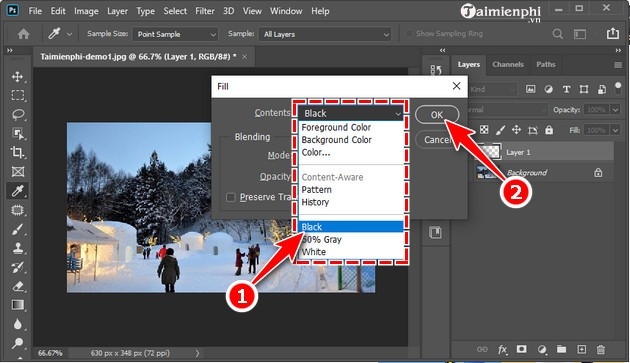
Step 4: More effects Noise (Particle noise). Continue to select item Fitter and then select next Noise already Add Noise .
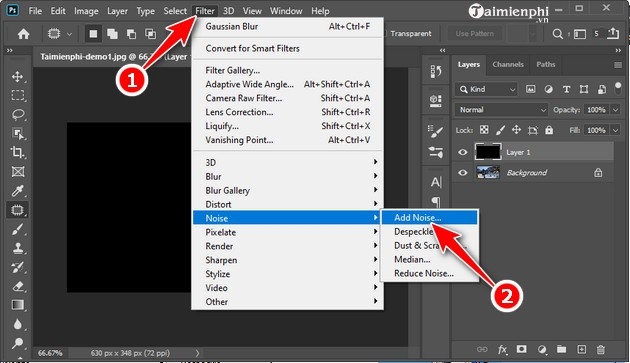
Step 5: At the window Add Noise you set Amount about 150%. Check next to Gaussian and Monochromatic choose OK .
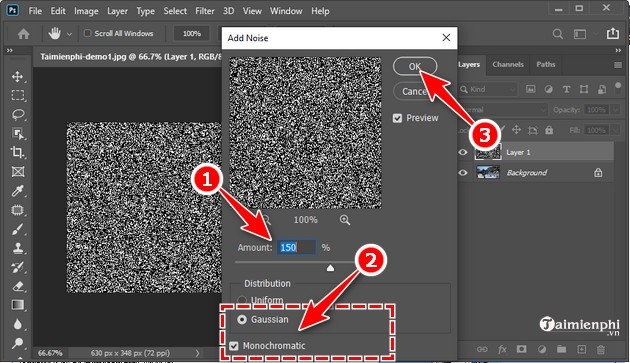
Step 6: Click on the item Filter choose Blur and then Blur More .
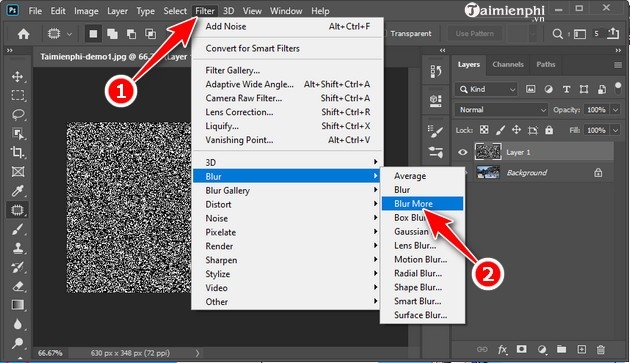
Step 7 : Click on item Image here you choose Adjustment and go to Level (Ctrl + ERROR )
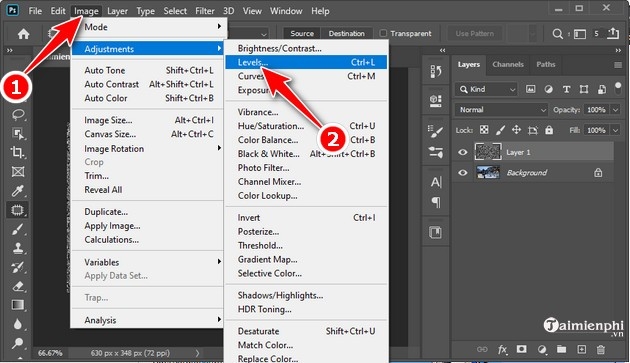
At the table Level toolyou will see 3 small sliders:
– Black : Increase the darkness for the Noise effect on the image
– Gray : Balance the Noise effect on the image
– White : Increase the brightness for the Noise effect on the image.
Depending on the image, drag and align yourself Level tool make it reasonable then press OK to save settings. In this illustrative example, Taimienphi sets the parameters of the sliders respectively 162, 1 and 204 .
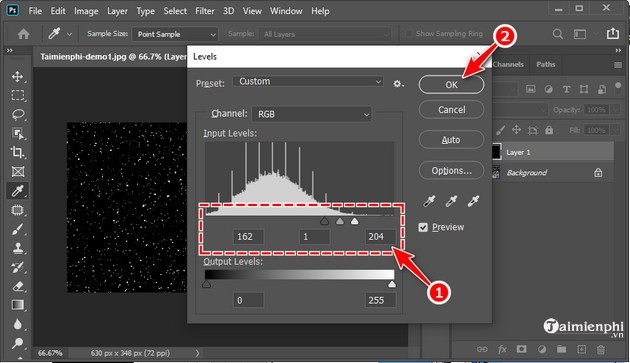
Step 8: Make sure you still have Layer 1 selected and working. Next you will adjust Blend Mode for this layer.
Default dialog Blend Mode located in the Layers tab and preset thường . Now you click and change to Screen .
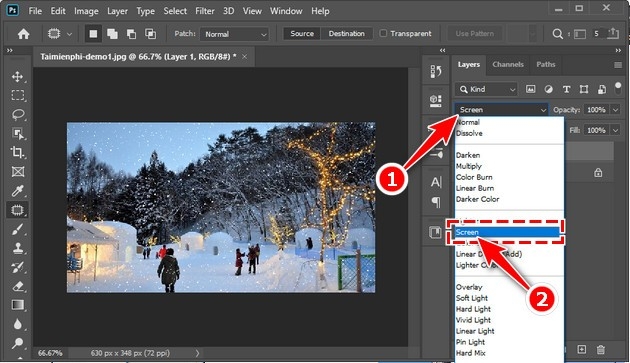
Step 9: Next, we will do more Motion Blur effect create a sense of movement for the snowflakes. Click Filter on the menu bar, then you select Blur then click on Motion Blur .
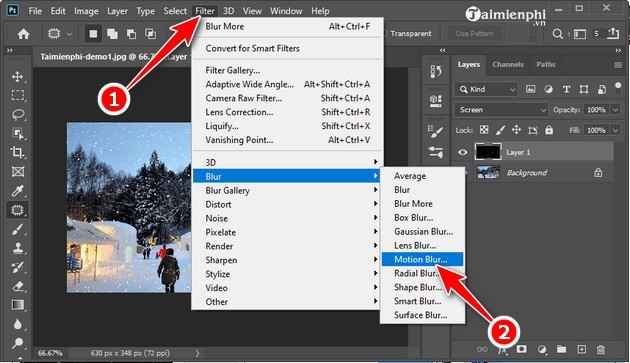
Here are 2 indicators that you need to pay attention to:
– Angle: Adjust the motion angle of the effect
– Distance : Adjust the length of the motion.
Once done, press OK . In this example, Taimienphi sets the parameter Angel is – 50, Distance is 5 pixels.
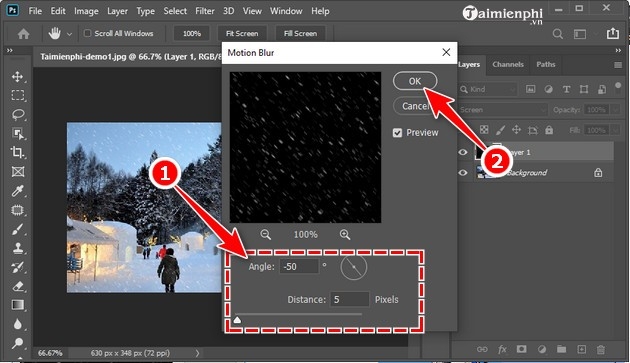
Step 10: To create a flying snowflake effect with depth, flying in many different dimensions, do the following. Duplicate the original effect layer, right click on Layer 1 and select Duplicate Layers… The system will automatically create a new layer (Layer 1 Copy) above the old layer.
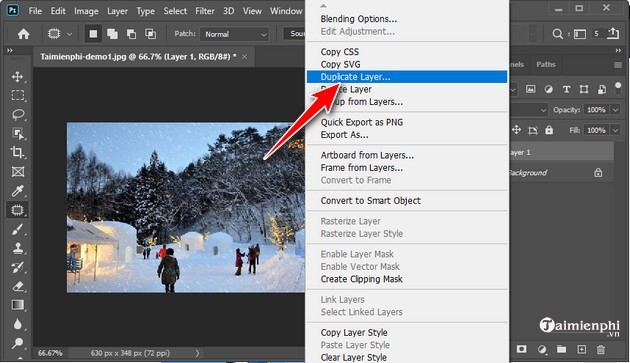
Step 11: Click on the item Edit on the menu bar, choose Transform continue to choose Rotate 180 .
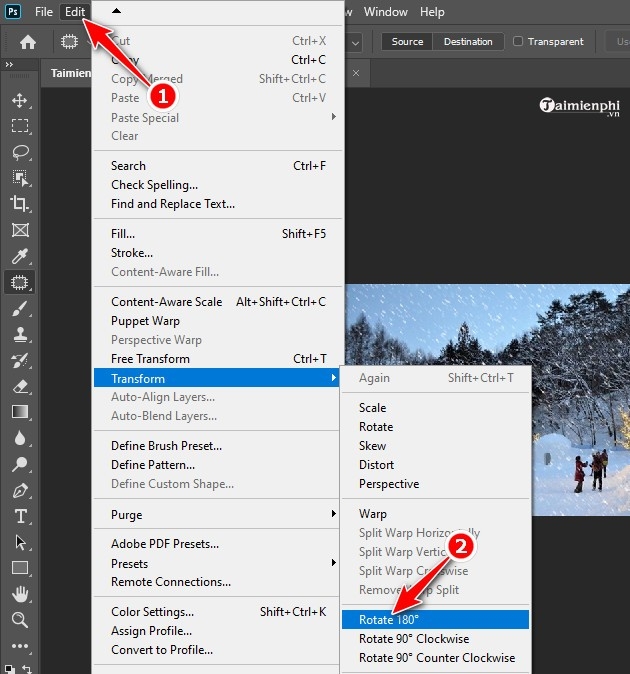
Step 12: Click Filter on the menu bar, then you select Pixelate then click on Crystallize. Effect Crystallize create a feeling of dark and light snowflakes, more realistic.
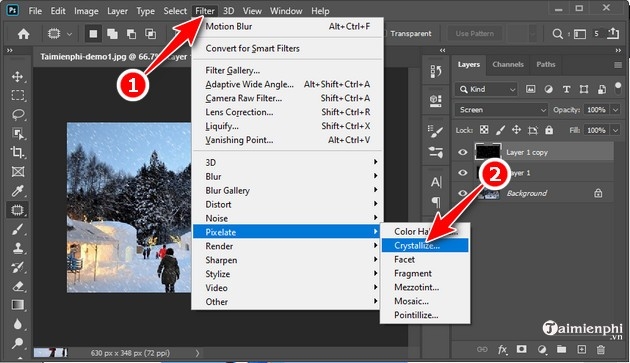
Step 13: In the window Crystallize you set the parameter Cell Size about 10 – 12 . Then press OK .
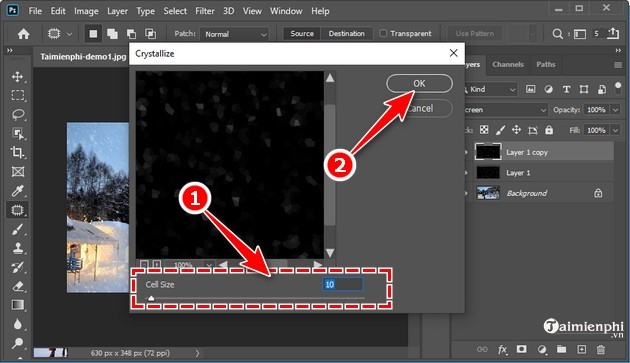
Step 14: In case you feel the effect images are too bold, hiding a lot of image details, you can reduce the blend, open the snowflake effect.
Left click on item Opacity on the Layer toolbar, adjust the blend by % until you like it. Here, Taimienphi set to 67%.
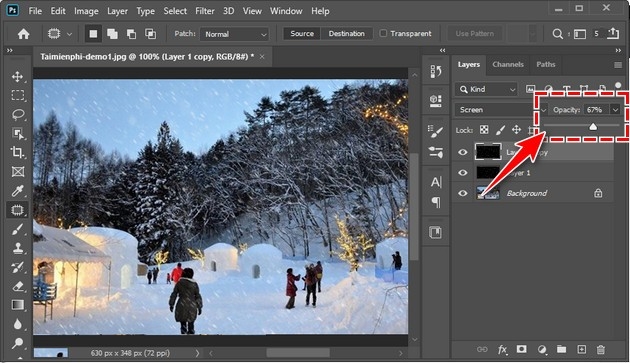
Finally, the original image after being added, creating clear snow will look like the illustration below.


https://thuthuat.Emergenceingames.com/cach-tao-tuyet-roi-trong-photoshop-cc-2020-56286n.aspx
Thus, Taimienphi has finished guiding you through the necessary steps to add effects, create snowfall in Photoshop CC 2020 fastest and simplest. Hopefully with this share will help you edit shimmering images as you like. In addition, if you want to do braille effect, you can also do it directly on Photoshop CC 2020.
- See also: How to create a braille effect with Photoshop CC 2020
Related keywords:
create snowfall in Photoshop
make a splash in Photoshop, create a snow effect in Photoshop,
Source link: How to create snowfall in Photoshop CC 2020
– Emergenceingames.com
