Pin web pages on Microsoft Edge Not a new feature, even this is a feature that any browser must have, but for those who are using the Microsoft Edge browser, you should know how to use it because it’s really simple. , Easy to do.
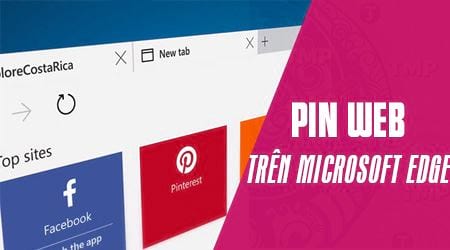
Although the website battery feature on Microsoft Edge is quite limited on Microsoft Edge, but for those who only need basic saving of their favorite websites, it is completely enough. Just like the note-taking feature in Microsoft Edge, the simplification makes it easy for Windows 10 users to get used to this tool and its features. Notes in Microsoft Edge is quite appreciated at the updated version. So what about the website battery on Microsoft Edge, whether you are a non-edge user or a new user, please refer to this article.
Instructions to pin websites on Microsoft Edge
Step 1: To pin a website on Microsoft Edge, you just need to open any website and then tick star icon right next to the Microsoft Edge address bar.
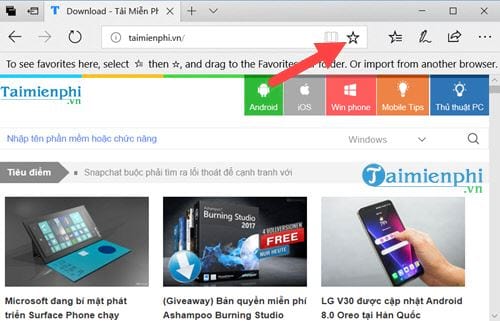
Step 2: An archive table appears and you just need to give it a name, choose a place to save it and press Add to pin web page on Microsoft Edge.
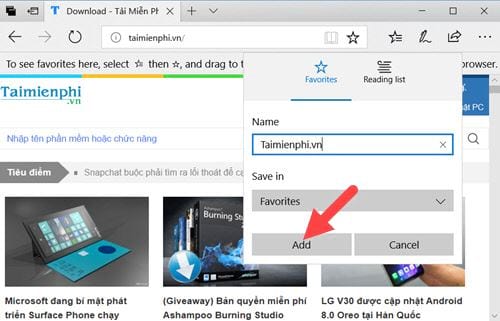
Step 3: To review the website you just Pinned, just click on throne icon star right next to you will see a section Favoriteswhich contains pinned websites.
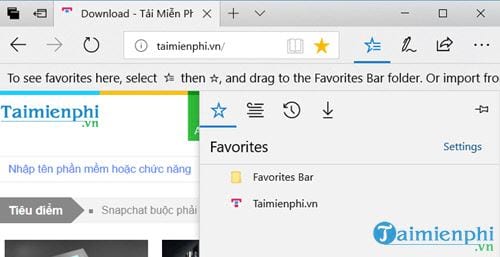
Step 4: In addition, you can create more folders containing website pins on this Microsoft Edge by right-clicking on the favorites bar and selecting Create new folder.
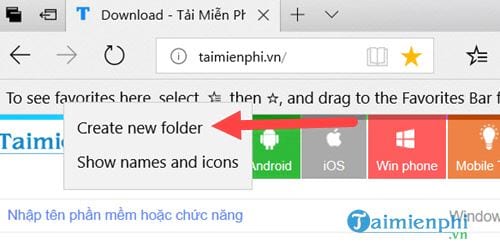
Step 5: Then do it again step 1 and let part save in to folder just created is fine.
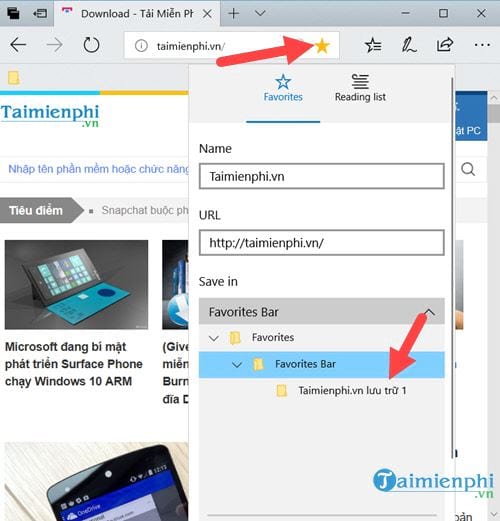
Step 6: When you open it, you’ll see a web page just pinned there.
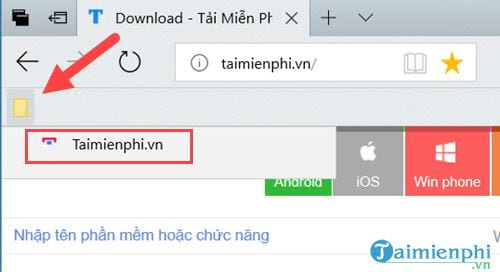
Note In case your device does not have favorites bar, please click on the star icon Settings Please.
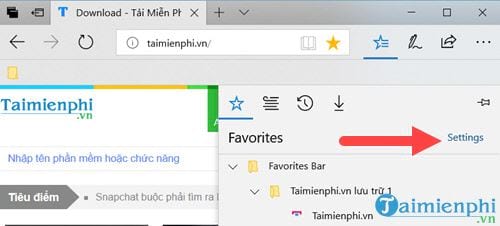
In here you just need to activate the feature show the favorites bar up is fine.
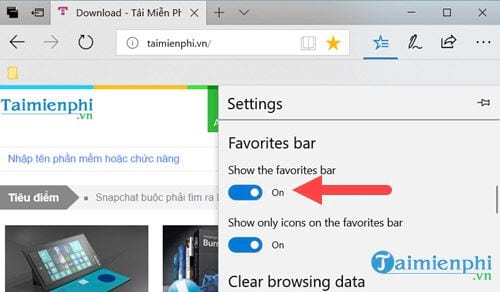
Step 7: In addition to pinning web pages on Microsoft Edge, you can save some web pages as Reading – read if you show a book right icon as shown below.
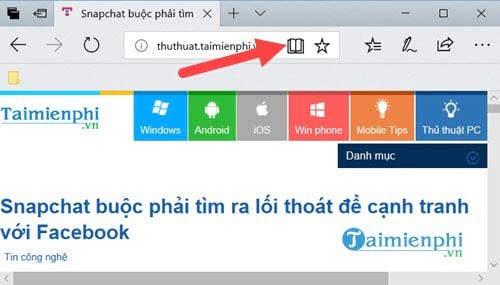
Step 8: Then give it a name and press Add.
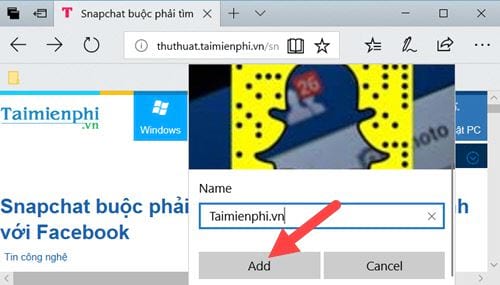
Step 9: Next go to the star icon Reading List You will see the website you just pinned into reading mode.
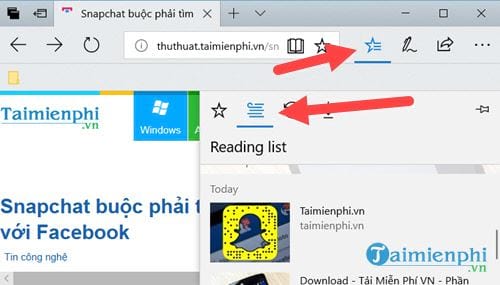
When activating this Reading mode, the image and layout will be simplified to make it most convenient for the reader.
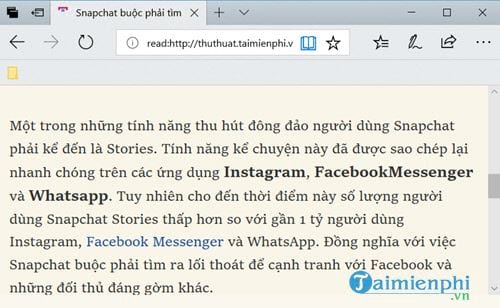
Step 10: And in case you want to delete it, go to the favorites bar or Readign list, right click on the web and select Delete Please.
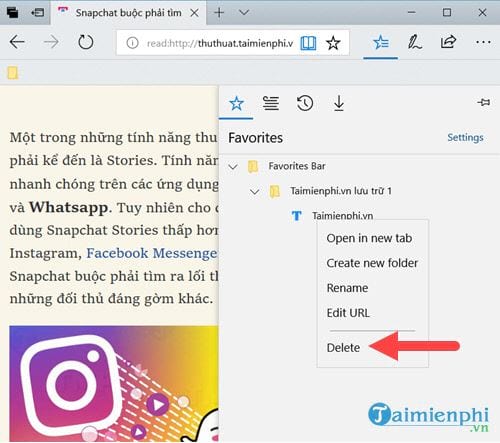
So you have just learned with Emergenceingames.com through the website pins on Microsoft Edge. You see that it has all the necessary features and is simple to use, right? And many more features are waiting for you in our upcoming articles.
In addition, take the initiative to create Bookmarks on Microsoft Edge to save the websites you visit often Create Bookmarks on Microsoft Edge here
https://thuthuat.Emergenceingames.com/cach-pin-trang-yeu-thich-tren-microsoft-edge-15721n.aspx
For Microsoft Edge users, don’t forget to learn more shortcuts in Edge, with Edge shortcuts that will help you use this browser more proficiently and easily. Save time using Microsoft Edge.
Author: Nguyen Hai Son
4.0– 17 evaluate)
Related keywords:
love page pin on microsoft edge
web battery on edge, web battery on microsoft edge,
Source link: How to Pin Favorites on Microsoft edge
– Emergenceingames.com
