When working on a computer, users hover over an application tab in the Windows Taskbar and do nothing, you will see a small window appear in it containing a thumbnail image of the content that the tab is displayed on. application is open. This is a great preview feature on Windows computers, and now, Google has updated this interesting feature on the latest version of Chrome. Users only need Enable Tab Preview on Google Chrome is already usable.

Enable Tab Preview on Google Chrome to preview the open web page
How to enable Tab Preview on Google Chrome
Currently Tab Preview is applied to both modes when accessing the web in the usual way and incognito on Chrome. This feature has now been hidden, so to use it, users only need to follow a few steps below to activate it.
Step 1: First, you need to download Chrome to upgrade to the latest version from version 75 or higher. Chrome 77 is available now, you can download it Google Chrome 77 directly here.
Step 2: Next, at the open Chrome interface -> you enter chrome://flags go to the search section as described in the image below -> then press Enter to access the interface of hidden features on Chrome.
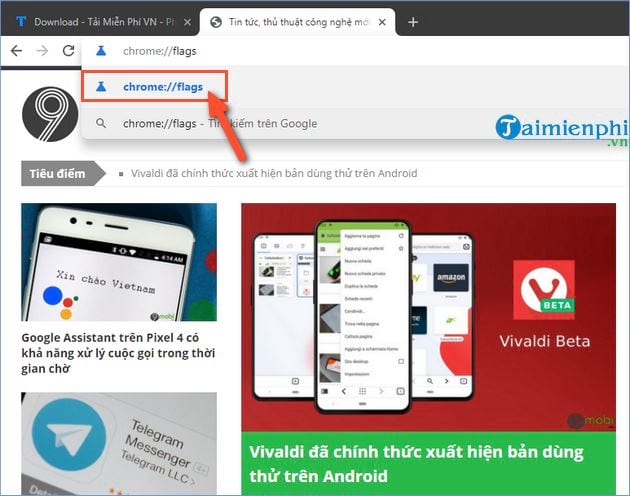
Step 3: When entering the new interface, enter the keyword Tab Hover in the box Search flags -> then press Enter to perform a search.
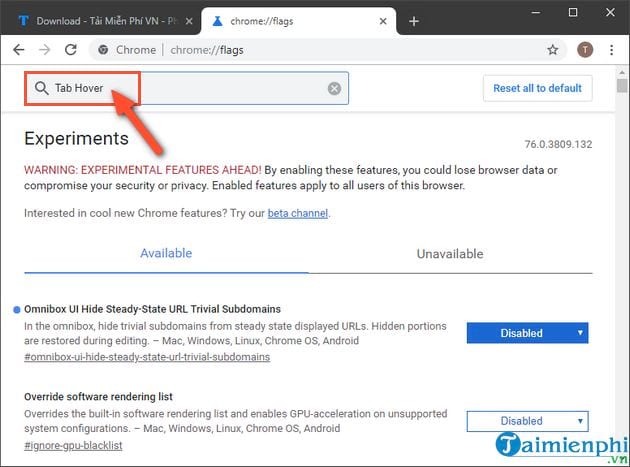
The search results will show 2 flags as Tab Hover Cards and Tab Hover Card Images as the picture described below.
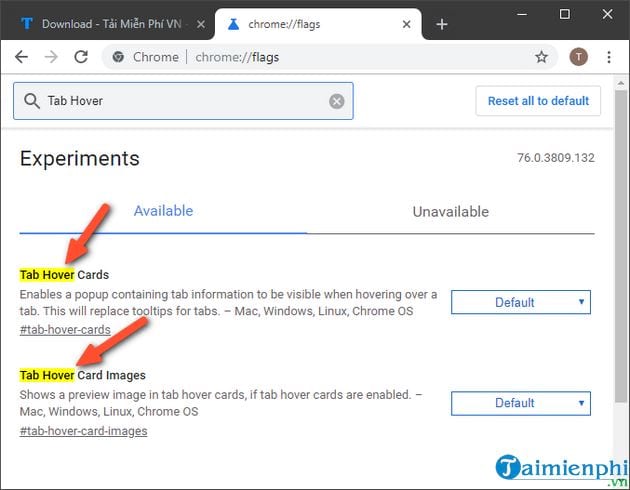
Step 4: You will notice that these 2 flags are being left in the default mode, so the user will have to switch back to the mode. Enabled to enable Tab Preview feature on Chrome browser. You choose Enabled as shown in the image below:
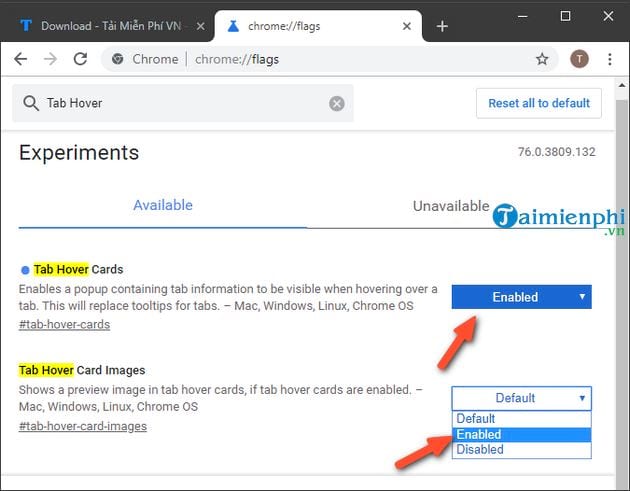
After choosing, you choose Relaunch Now to restart Chrome browser for the above selection to be applied on this browser.
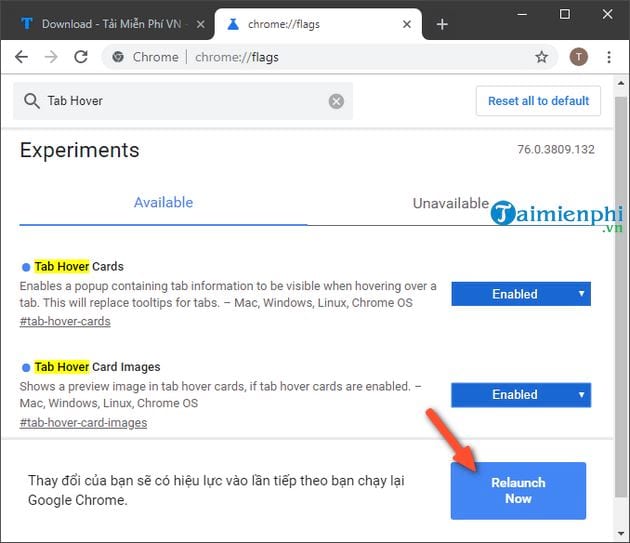
Step 5: After you restart Chrome, you can access the website as usual. Next, you hover over another tab of any website and you will see the display of a thumbnail image of that website as described in the image below.
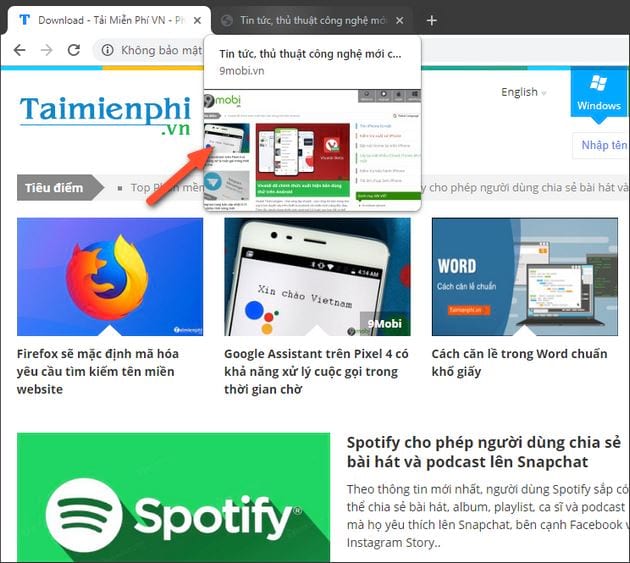
For browsing the web in incognito mode, the Tab Preview feature is also applied as effectively as when you access the web in the usual way.
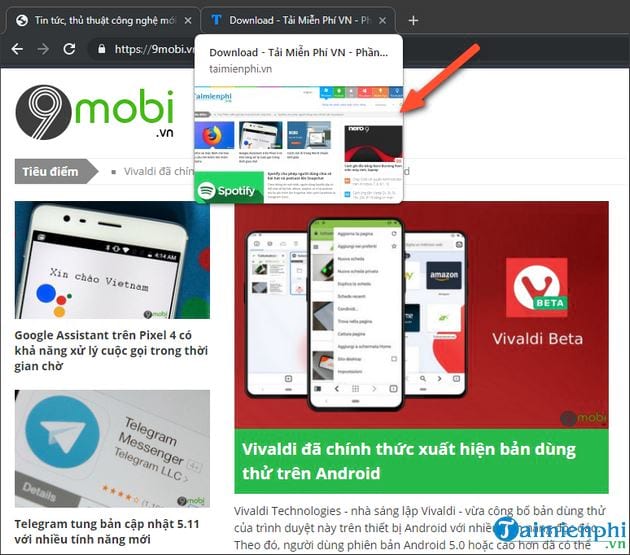
If you want to return to the old tab interface -> you repeat the same operation as above to turn off the Tab Preview feature without showing the preview window -> simply switch the 2 flags above about the mode Disabeld or Default is to turn off successfully.
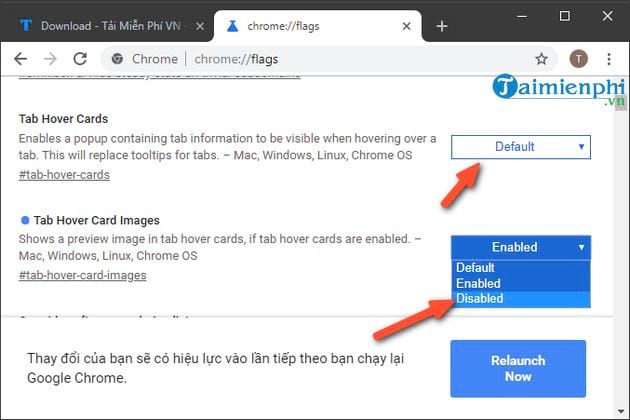
By activating the Tab Preview feature on Google Chrome, the new version just guided above helps you quickly know the content of the website without necessarily accessing directly as usual to see. In other words, when you are in a specific Tab and you simply need to move the mouse to another tab, the entire thumbnail web content of that web browser will immediately be displayed.
https://thuthuat.taimienphi.vn/huong-dan-kich-hoat-tinh-nang-tab-preview-tren-google-chrome-49822n.aspx
Wishing you success!
Related keywords:
Activate the preview tab on google chrome
check preview tab preview on google chrome, enable Tab Preview feature on Google Chrome,
Source link: Instructions to enable Tab Preview feature on Google Chrome
– Emergenceingames.com
