Don’t forget that you will also lose all statistics and comments related to the deleted video. However, there is another more effective solution, which is to use YouTube Editor.

How to edit YouTube videos without losing links or statistics
Besides basic features such as creating thumbnails of videos, YouTube Editor also allows you to edit videos yourself in a very useful way. Down here, Taimienphi.vn Here are a few ways to fix errors in uploaded YouTube videos without losing links or stats.
1. Trim video
This may be the time when you have to cut some parts at the beginning, middle, or end of the video. This feature is really useful for people who stream or videos with too much dead space to get rid of.
Instead of uploading a new video and losing comments, original URL, viewer count, edit your video with YouTube Editor with the steps below:
– Log in to your YouTube account
– Click on the profile picture in the right corner
– Select YouTube (Beta)
– If you use an older version with Creator Studioplease click on it
– Then you can use Beta Studio
– Click on the tab video in the menu on the left
– Click on the thumbnail video that you want to edit Youtube video
– Select editor in the menu on the left
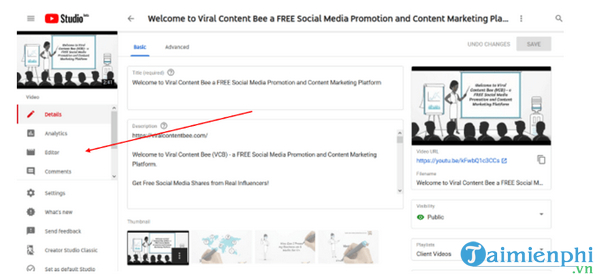
– Now that you are in the YouTube video editor, you can choose to trim the beginning or the end of the video. Regardless of what part you want to cut, the process is similar.
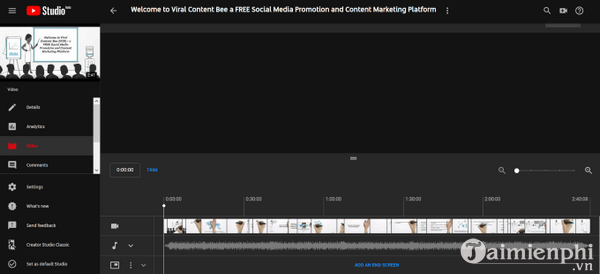
– Click on trim to show a blue bar at the beginning and end of your video
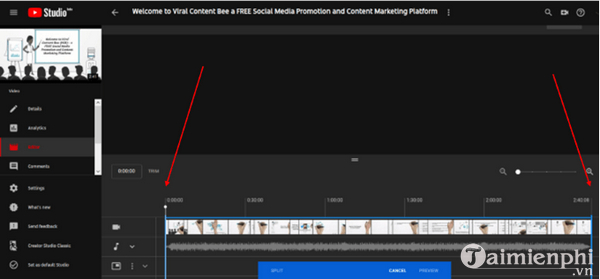
– Hover over the blue bar until it turns white and shows a double arrow. You can then drag the bar to the part you want to keep
– Do the same operation whether you want to cut the beginning or the end of the video
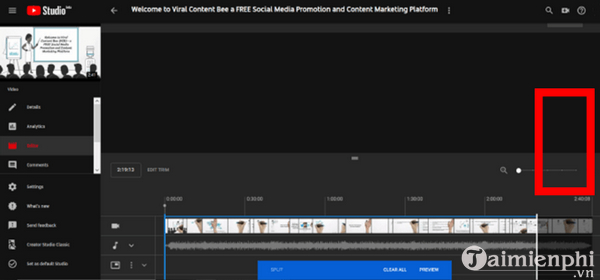
– Note, after selection, the clipped part will be displayed in a darker color than the rest of the video
– Now, click on preview to preview the result
– You can continue making edits by clicking edit trim
– When satisfied with the above YouTube video edits, click save. The highlighted portion (in the image above) will be cut off from your video.
– While editing is in progress, the original video will remain visible to the viewer until it is replaced by a completed version of the YouTube video editing. This process may take up to several hours to complete.
– To cut off a part of video that is not at the beginning or end, first select the beginning point of the part you want to cut off.
– Then click on trim and choose split
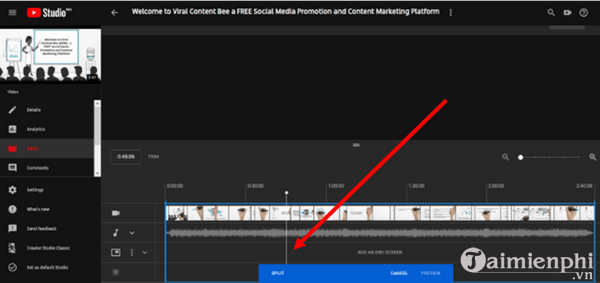
– Once clicked split, you will find another white bar appear like when you do the beginning or end clipping. Drag this white bar to the end of the part you want to cut.
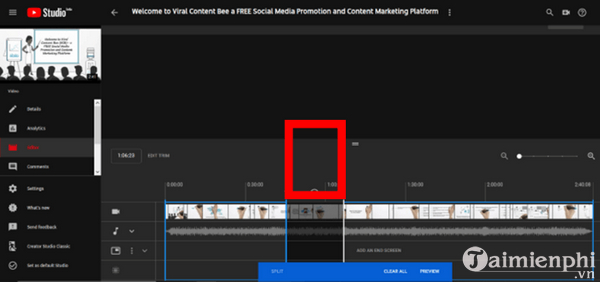
If you want, you can cut different parts of the same video at the same time
– Click preview to preview the edits you’ve made
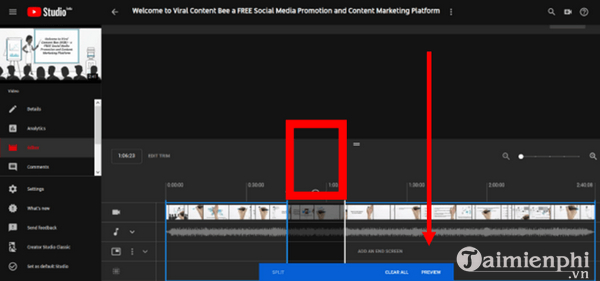
– Click edit trim if you want to continue editing YouTube videos
– When satisfied, select save.
Do not click the button “x” in the section you just selected. You will not be able to cut that part, otherwise, the selection will disappear.
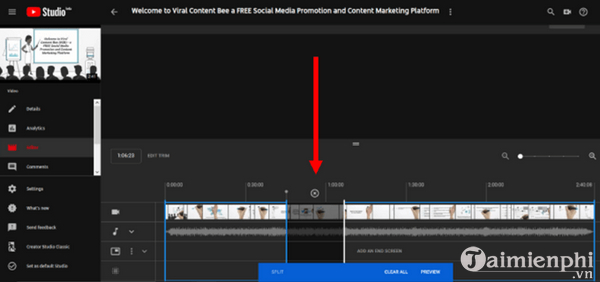
You won’t be able to save the edited video without previewing it. Knot save will be grey. However, once you’ve previewed your edits, the . button save will turn green and you can save the video.
2. Audio Editing

Editing the audio or background music of a YouTube video is a fairly simple task. You can change or add music to your video from over 150,000 free tracks on YouTube channel in the following ways:
– Using the above video cutter, find the music notes and click on the drop-down next to it
– When you click on the blue sound button, you will be redirected to another screen
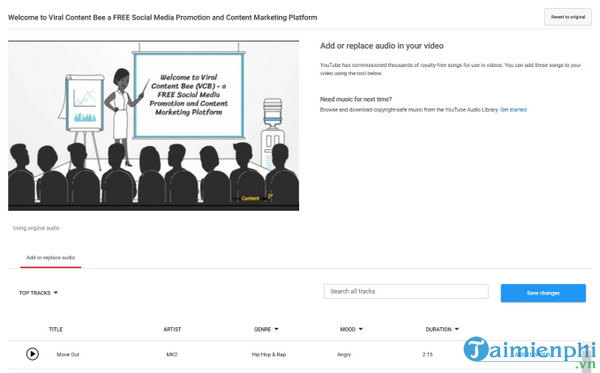
– Choose one of the music provided by YouTube. You can filter by genre (genre), music (mood), or time (duration).
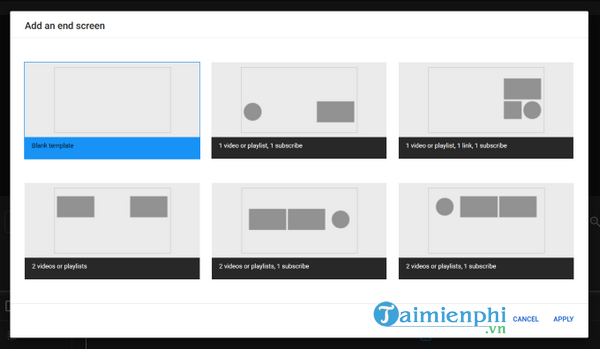
– When you have selected your favorite music, click add to videothen select save. So you have successfully edited.
Trimming YouTube videos and editing audio are two ways to avoid losing links or stats. However, many other features of YouTube Editor can also help you increase traffic and likes for your videos. Eg:
3. Add End Screen
Using the YouTube Editor, you can add end screens to:
– View the most recently uploaded video
– Provide links to related videos on your channel
– Direct viewers to a specific video or playlist on your channel
– Get people to subscribe to your channel
– You can choose to use the built-in end screen template or create it from scratch.
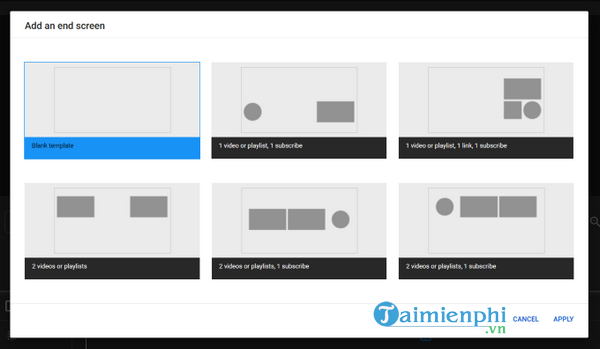
4. Blur the subject
There will be times when you don’t want to show someone’s face on a video. Instead of removing that part, you can use YouTube’s blur face feature. You can choose to blur any part of your video.
https://thuthuat.taimienphi.vn/cach-chinh-sua-video-youtube-khong-lam-mat-link-hoac-thong-ke-55636n.aspx
With the above instructions of Taimienphi.vn, you will not need to worry about removing a faulty YouTube video, instead, you can completely edit it. With YouTube Editor, editing videos after posting without losing the original link or statistics is completely possible. There are many good videos on Youtube, you can Download videos on Youtube to your computer to watch or create your own unique video clips.
Related keywords:
How to edit youtube videos without connecting or opening
edit youtube videos, edit youtube videos,
Source link: How to edit YouTube videos without losing links or statistics
– Emergenceingames.com
