All common wifi errors, wifi network errors and ways to fix them are synthesized and shared by Taimienphi.vn, if you are having errors, please refer to this article to handle errors promptly.
Is your home wifi weak, or having an error? have you tried some ways like: using software WiFi SiStr to check wifi signal or Wifi manager However, it still cannot help you solve all the common errors when using wifi.

Common Wifi errors and how to fix them
Of course, in case the computer loses connection or Wifi does not work, you cannot download and install those support software. This article will summarize some common wifi errors and give ways to fix them. them directly.
1. Summary of ways to fix basic Wifi errors
Method 1: Restart the Wifi Router
The simplest way to fix common Wifi errors is to restart the Wifi Router. First turn off the Wifi Router and wait for about 60 seconds, then turn it back on. Then try to connect the device, your computer to see if the Wifi error is still there or not.
Method 2: Perform Wifi error diagnosis
Step 1: Click select Start =>Control Panel =>Network and Internet =>Network and Sharing Center.
Step 2: Next, click Change Adapter Settings.
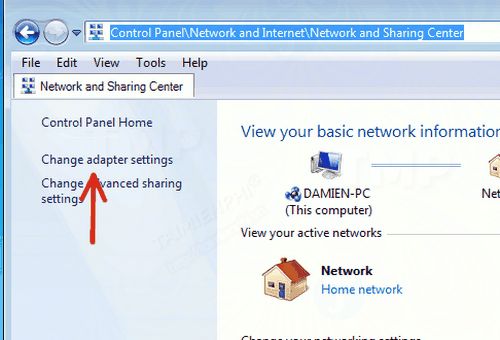
Step 3: Right-click on the Wifi network card, select Diagnose.
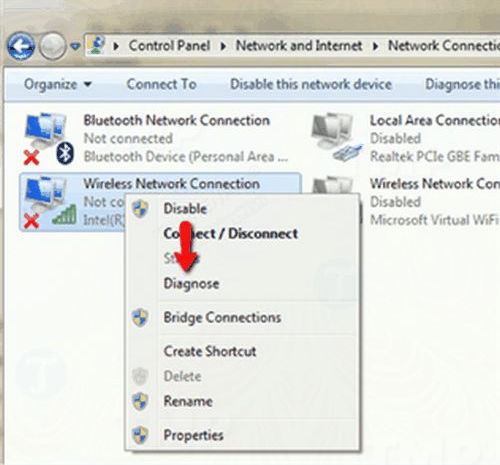
Step 4: The process will diagnose and repair Wifi errors.
Method 3: Delete and re-add the Wifi network
Step 1: On the Network and Sharing Center window, find and click Manage wireless networks.
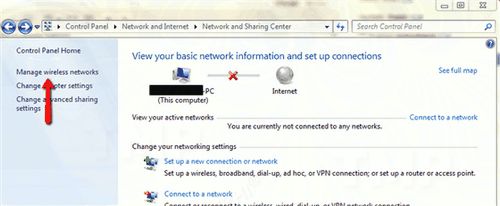
Step 2: Right click on your Wifi network, select Remove network as shown below.
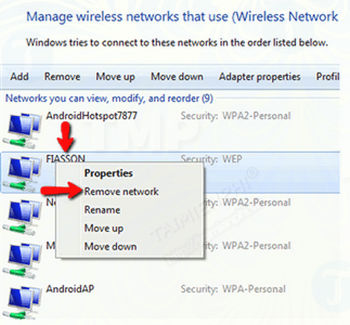
Step 3: Return to the Network and Sharing Center window, find and click Connect to a network. Then select your Wifi network connection from the list.
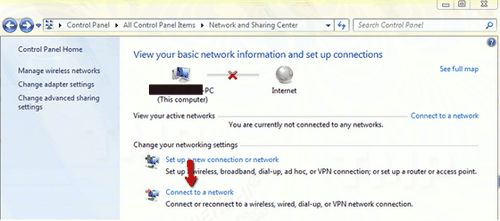
Method 4: Configure Power Management
Step 1: If the problem occurs after starting the computer from hibernate or sleep mode, or are facing intermittent problems. In this case you must configure the Power Management profile to set the Wireless Adapter Settings to Maximum Performance.
Step 2: Click select Start =>Control Panel =>Hardware and Sound =>Power Options =>Change plan Settings.
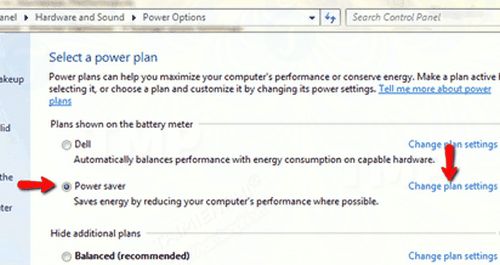
Step 3: Select Change advanced power settings.
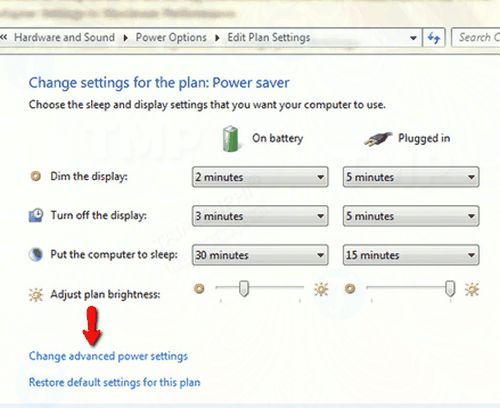
Step 4: Scroll down to Wireless Adapter Settings and change the battery configuration or plug in the charger to Maximum Performance. Then click OK to save changes.
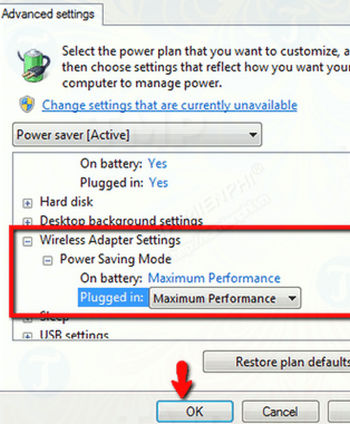
Method 5: Check Wifi Router settings
Step 1: On the Network and Sharing Center window, find and select Change Adapter settings. Next, right-click the network device that you use to connect to the Internet, select Status. On the screen will display the Wireless Network Connection Settings dialog box, here you click the Details button.
Step 2: The Network Connection Details dialog box will be displayed on the screen, where you find and save the IPv4 default address.
Note: The above steps cannot be performed without using a wired network connection. In case if you know the router’s IP address, you can use it to perform the next steps, otherwise try the addresses 10.1.1.1, 192.168.0.1, 192.168.1.1, 192.168.2.1. Or you can use another computer or laptop connected to the Internet to check this information.
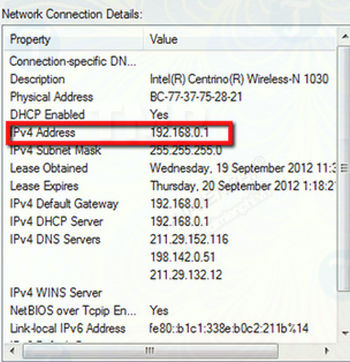
Step 3: Open any browser on your computer and enter the IPv4 address there.
Step 4: The Wifi Router login page will appear on the screen, asking you to enter your username and password. Unless you have saved the password before, the login and password are usually admin/admin, admin/password, admin/blank.
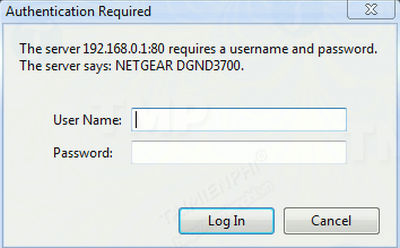
Step 5: Go through all the settings and check that the router is set to broadcast as the network name (SSID), make sure you are connecting to the wireless network (SSID) correctly and are using the WEP / WPA / key WPA2 on both devices.
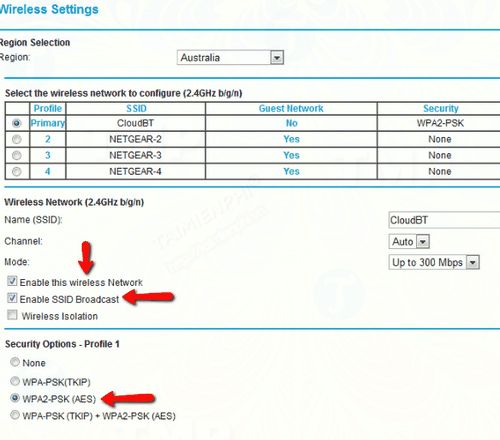
Taimienphi.vn recommends that you use Windows Connect Now or Wi-Fi Protected Setup (if available) on your Wifi Router to ensure that the connection is established correctly.
Step 6: If you are trying to use WPA or WPA2, make sure both the network card and the wifi router support this protocol. If you’re having trouble using WPA or WPA2, try reconfiguring the router to use WEP instead and check if you can connect.
If it is possible to connect to the Internet via WEP, it is very likely that the network hardware requires a firmware upgrade. Otherwise, you should contact the hardware/router manufacturer directly for assistance.
Note: Must change WEP / WPA / WPA2 on both Wifi Router and your computer.
Step 7: After reviewing the Wifi Router settings and making the necessary changes, log out of your router’s configuration page. Then turn the router off and on again to apply the changes.
Method 6: Reinstall network card driver
Step 1: Import Device Manager in the Search box on the Start Menu, on the list of search results click Device Manager to open it.
Step 2: On the Device Manager window, navigate to Network Adaptersthen find and right-click the wireless network device, select Uninstall.
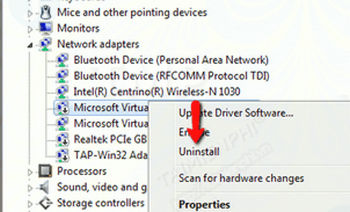
Step 3: A warning window will appear on the screen asking to confirm the uninstallation of the wireless network device. You just need to click OK to continue.
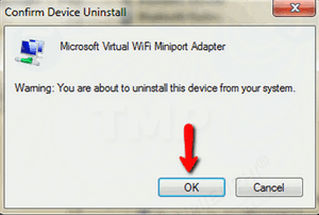
Step 4: Exit the Device Manager window and restart your computer.
Step 5: During the boot process, a message window will appear on the screen saying new hardware detected and installed. Then display a message that detects one or more wireless networks, click on it to display more options. The Available Wireless Networks window will display a list of all the networks in range. Select the access point you want to connect to, and try accessing the Internet to check if the error persists.
Method 7: Reset TCP / IP stack
One of the main Windows components of an Internet connection is the TCP/IP stack that can be corrupted or damaged. In this case just reset TCP/IP stack using Netshell utility (Netsh) to fix the problem.
Step 1: Open Command Prompt under Admin by entering cmd in the Search box on the Start Menu, on the list of search results right-click it and select Run as Administrator.
Step 2: Enter the commands below into the Command Prompt window:
netsh int ip reset reset.log
netsh winsock reset catalog
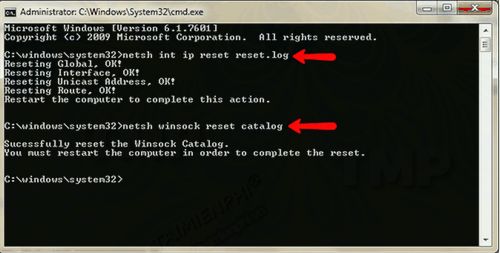
Step 3: Finally restart your computer and see if the network error is fixed or not.
2. Handling Wifi errors with each specific case
Case 1: Modem loses connection to the Internet
If this is the case, do the following:
– Unplug the Internet cable from the router and turn off the power, wait for about 30-40 seconds, then turn it back on.
– Re-plug the cable jack into the router, check the connectors to see if they are broken.
– Restart the modem and wait for the signal lights to light up.
-Finally use a browser to open a web page to see the results.
Case 2: Wifi name not found
In case you do not find the wifi name, do the following:
– Create a required connection for the computer, do the following to Control Panel/Network and Internet/Network and Sharing/Manage Wireless Networks. Here are 2 cases:
+ If there is a network name listed in the list, then right-click on that icon and select Properties. Check the box “Connect even if the network is not broadcasting its name (SSID)”
+ If you don’t see the network name listed, click on “Add” then select “Manually connect to a wireless network” and fill in the required information there.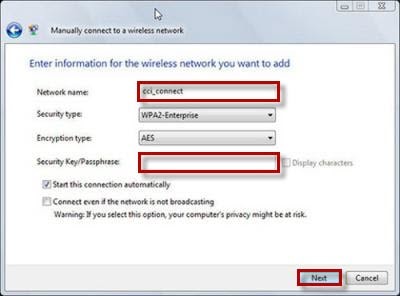
– Finally check the router and restart the device to make sure the signal is good and stable.
Case 3: Computer can’t find Router
Causes of this situation:
– The newly replaced router leads to inappropriate settings.
How to fix:
– First, plug the cable jack connecting the Ethernet computer to the router’s LAN port.
+ Access to Network Settings of the computer.
+ Go to Control Panel/Network and Internet/Network Sharing Center/Change Adapter Settings.
Right-click and select Properties of Local Area Connection.
– The Internet Protocol Version 4 (TCP/IP v4) dialog box opens. You choose “Use the following IP address”, in the “IP address” box, enter the router’s default number: 192.168.1.1. This sequence of numbers has the form 192.168.1.x so to avoid conflicts you can change it to 192.168.1.2, 192.168.1.3…
– Under “Subnet mask” enter the number 255.255.255.0 — the code used for the home network. At “Gateway” enter the default router IP address as above: 192.168.1.1
Case 4: The network is down.
The network dropped causing the Wifi signal store to be affected. The sign to identify this is the modem cable indicator blinking continuously. How to fix this situation:
– Replace the adapter if you share the line with a landline phone line.
– If you are using more than 2 splitters, which is redundant, replace them with 2-way splitters to increase the connection signal.
Case 5: Wi-Fi signal weakens
If your home’s wifi transmitter is located under the living room, when moving to the upper floors or to another room, do you see the signal weakening significantly? This is not surprising, they make perfect sense.
How to fix:
– Check the router’s antenna.
– Install more transmitters for rooms away from the router.
– Update the firmware for the router.
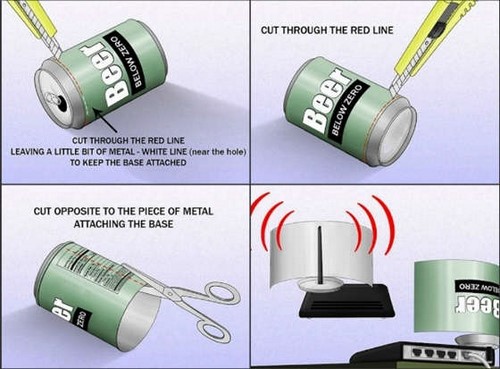
Using 1 can of beer helps increase wifi signal
Case 6: Router is suddenly turned off
The router has to work continuously for many days leading to a breakdown that causes a sudden shutdown. You need to put the router in a cool place, and check to make sure the vents on them are not blocked by dirt. Unplug the router’s power outlet and plug it back in for a while. When not in use, turn them off.
Currently, there are newer routers that allow you to specify when to turn off or after 30 minutes of non-use, the system will automatically return to sleep mode, you can use them to replace the old device.
The wifi error may be caused by a faulty wifi transmitter, while configuring the Wireless Router for example, now you need to fix the Wireless Router error to get the wifi signal back for your devices, see how to do it in detail. Fix Wireless Router here.
Those are the common causes and ways to fix them when your home wifi fails. If your home wifi still shows signs of weakness, it could also be that you don’t set a password for them, leading to too many devices. have the same access, you can refer to how change wifi password to set a password to protect your home signal signal is always stable.
WiFi cannot connect to the network, what will you do now? Don’t even think about calling the operator to ask for help with the repair wifi can not connect to the network Hurry because you can do this yourself. There are many ways to help you test to see what is the cause of the WiFi failure. And when the problem is identified, we can know the next step is to restart the modem, review the transmission line, IP address or call for the help of the network operator.
Wifi 6 is a new generation of wifi network, capable of improving speed compared to connecting wireless networks with phones, tablets …. If you do not know and want to learn about wifi 6 then read the previous post of Taimienphi.vn.
https://thuthuat.taimienphi.vn/loi-wifi-thuong-gap-va-cach-khac-phuc-3855n.aspx
Source link: Wifi error, common wifi network error and how to fix it
– Emergenceingames.com
