Tam is a beautiful girl but unfortunately because of her gluttony, she likes to eat hot and spicy food, so her face has too many pimples. In this post readers, let Emergenceingames.com beautify skin with Photoshop Please give Tam to her to have a beautiful skin to prepare for Tet. Photoshop is known as the king of photo editing graphics software and the guide below will prove it.

Tutorial to beautify skin in Photoshop
– To ensure all operations are 99% accurate, if you are not a proficient user of Photoshop, Emergenceingames.com recommends downloading it. Photoshop The latest version is here or you can also download it Photoshop CS6 here.
Step 1: The first step is to open the original photo, the one that you want to beautify the skin in Photoshop.
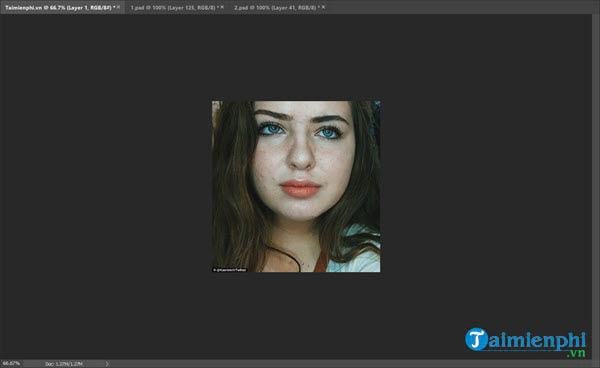
Step 2: Here we will use the tool Healing Brush Tool and just click on this tool as shown below or use J shortcut.
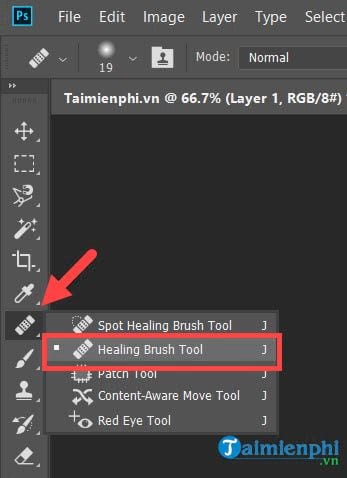
Step 3: Right click on the image and set the size, size… Hardness to 0% and Spacing should be 25 – 35%.
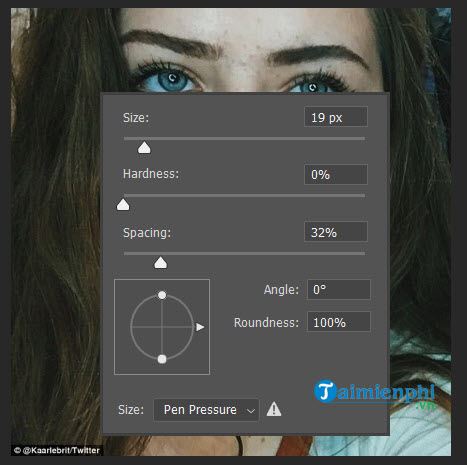
Step 4: First let’s hold Alt then click on the most beautiful and bright skin on the image, you can take the skin of the models to make it beautiful and let the Healing Brush Tool diagnose itself.
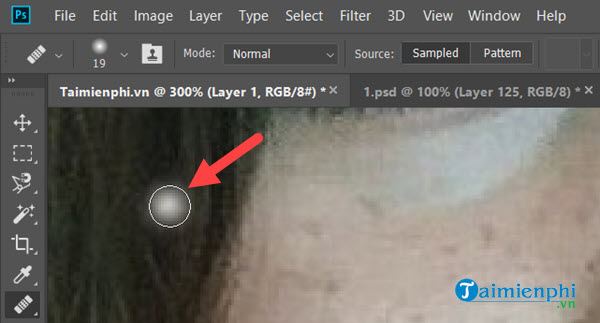
Step 5: Then enlarge the image, dot on each dark spot, black, acne on the girl’s face. Note that it is a dot, not a drag or a goat.
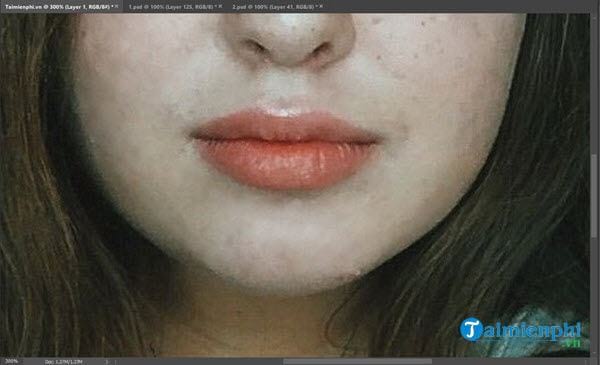
Step 6: Results after using Healing Brush Tool to beautify skin with Photoshop is as below. However, our work is not over yet.
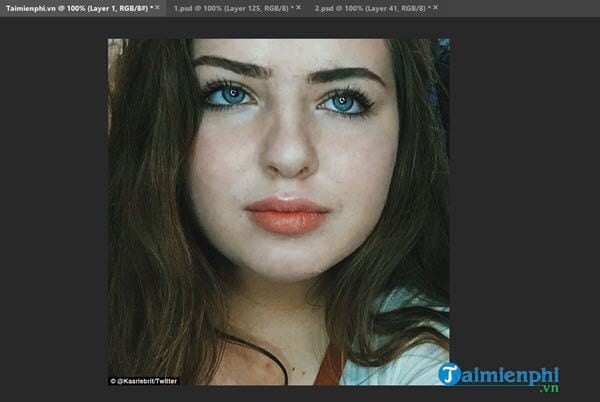
Step 7: The next step we will need to cover some areas so that the skin beautification is not affected, here you choose the tool Polygonal Lasso Tool or Magnetic Lasso Tool to perform.
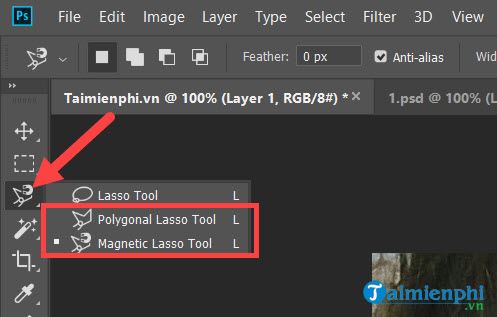
Step 8: Zone the eyes and mouth area, remember to hold Shift when you want to zone more areas.
>> After zoning, please press Ctrl + Shift + I to reverse.
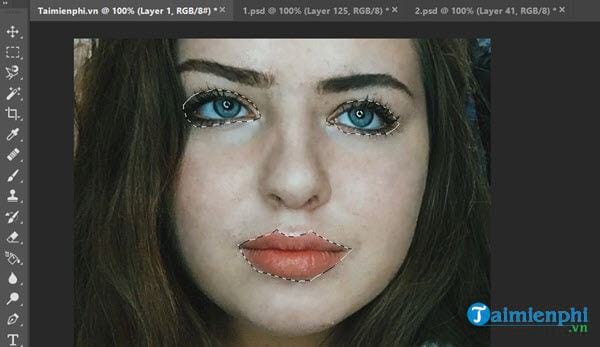
Step 9: Now you enter Filter >Noise >Median…
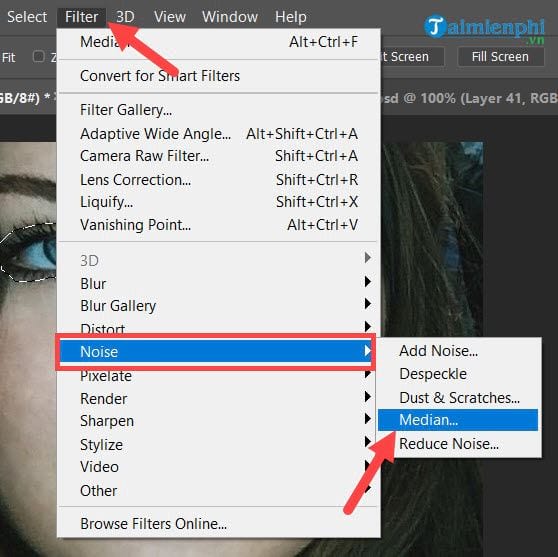
Step 10: Here adjust the value to 2 or depending on your choice, as long as you see that the skin looks better than before.
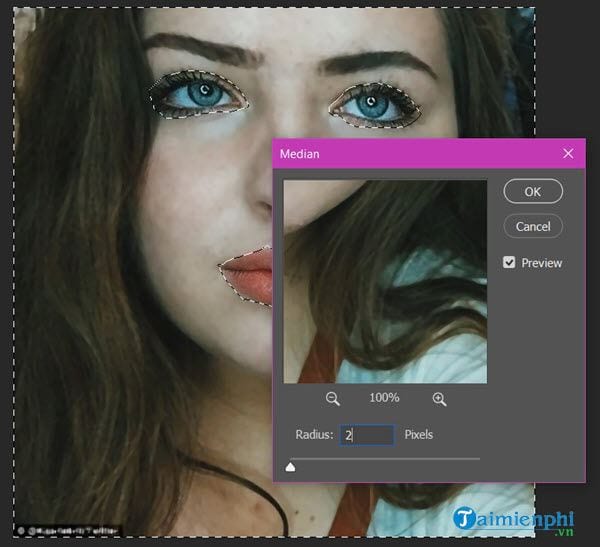
Step 11: Press Ctrl + EASY to unselect and press the key combination again Ctrl + CODE Then push the color up a bit to brighten the whole thing.
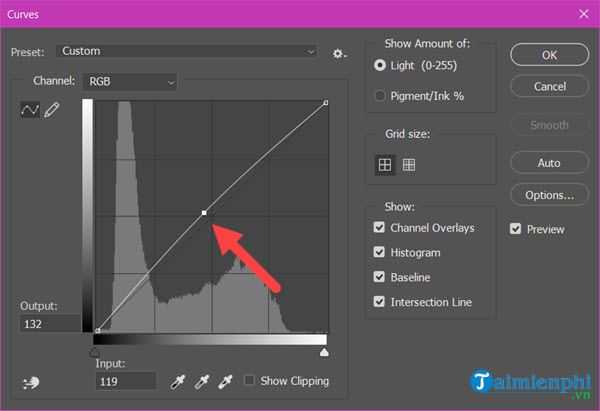
The final result will be as below, readers can compare photos before and after beautifying skin with Photoshop. So Tam has a much more beautiful skin than before.

With the Healing Brush Tool, as well as the Median filter, we were able to beautify the skin in Photoshop. The readers of Emergenceingames.com know one more way smooth skin with Photoshop It’s very simple, isn’t it?
In Photoshop it is very important that you be patient and meticulous with your work, to shorten the operation time Emergenceingames.com recommends that you learn Photoshop shortcuts, the Photoshop keyboard shortcuts is an indispensable part, it’s like a daily tool that you need to know.
https://thuthuat.Emergenceingames.com/huong-dan-lam-dep-da-bang-photoshop-34684n.aspx
In fact, there are many graphics software available today, but using Photoshop is the right choice. Can work using Photoshop It will be difficult at first but once you master it, everything will be solved very quickly.
Related keywords:
make beautiful skin in Photoshop
make Photoshop, edit Photoshop,
Source link: Tutorial to beautify skin in Photoshop
– Emergenceingames.com
