Combining all the good tips on Paint will give you great skills on the Paint drawing and image editing tool that we often think that this is a tool that does not bring many useful features. although it has improved quite a bit with each version.
Paint is one of the most “forgotten” programs by Windows users. Often users see Paint as the last choice to use photo editing. Besides basic image editing features such as image rotation, cropping, changing text color, resizing images, the ability to save black and white images, Paint has many other features that Windows users have never known. .
In the article below, Free Download will introduce and guide you with some good tips with Paint.
Tips and tricks with Microsoft Paint
1. Invert Colors
Many users do not know that MS Paint allows inverting the colors of an image, which means that it is possible to convert the colors in the image from light to dark and vice versa from dark to light.

You can invert color the entire image or a selected area. If you want to invert the colors for the entire image, press the key combination Ctrl + Alt => right click and choose Invert Color . If you want to invert the color for an area, first select a specific area, then click and select Invert Color.
2. Transparent background
Images that have a transparent background can be combined with other images easily.
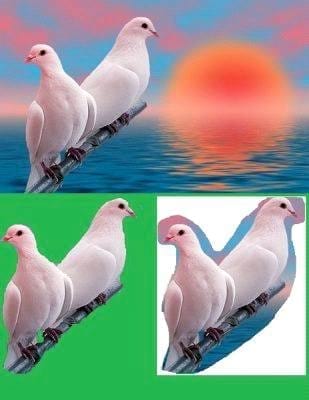
MS Paint allows you to crop and duplicate a selection on an image with a transparent background. To cut or copy a selected area with a transparent background, click to select Select =>Transparent Selection from background. Choose next Free Form Selection and carefully mark the Outline of the priority area, cut or duplicate it as you like.
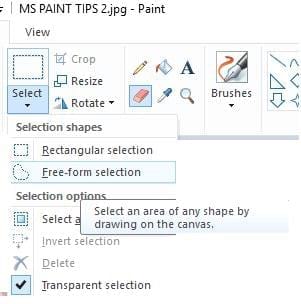
3. Delete Outline
Sometimes you want to adjust the color of an image in Paint but worry about turning it into a mess. With this trick you no longer have to worry about Outline anymore.
Open the image in Paint, then zoom in all the way and copy it to clipborad. Make sure you have a transparent background selected. Zoom the image again and split the image without having to worry about the Outline shape.
When done with Shading and other edits, paste or press key combination Ctrl + DRAW done!
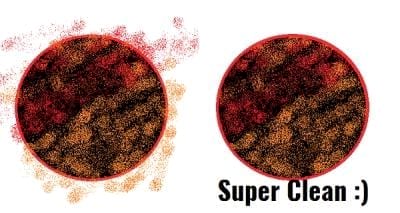
4. Resize Brush
In the process of using paint you may need to use brushes of different sizes, but MS Paint does not have all the brush sizes you need. No need to worry too much, you can easily change the brush size larger or smaller according to your requirements. Select any brush you want and press the key combination Ctrl + plus sign “+” to make the brush size bigger and Ctrl + minus sign “-” to reduce brush size.
5. Sketch an image in Paint
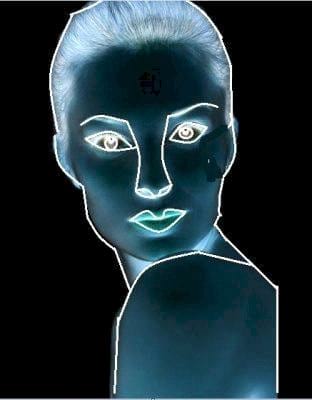
Select an image that you want to sketch. From the palette, choose black and start the image sketching process. When the process is complete, press the key combination Ctrl + A and invert the colors. Click to select tab File choose Properties from the menu.
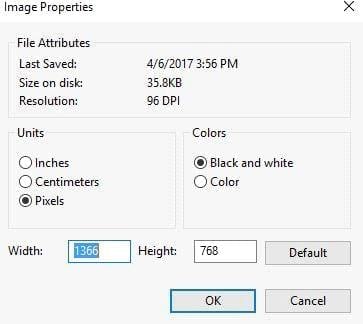
Check box Black and White then click select OK . Press the key combination Ctrl + A and invert the colors again. Use the Eraser tool to clean up the small spots. So you have completed the process.
6. Create Custom Brushes
Draw any random shape from your custom brush. Select an image in the frame Shapes and make sure Transparent Selection is set to ON . Press and hold the . key Shift while dragging the shape you selected. And you will get custom brush shapes on MS Paint.

7. Using the Eraser as the Color Replacement Tool
Open the image you want to edit. Select the color that you want to replace in palette 1 and select the color that you want to replace with another color in palette 2. Next select the tool ERASERthen scroll through the image and hold the . button at the same time right mouse .
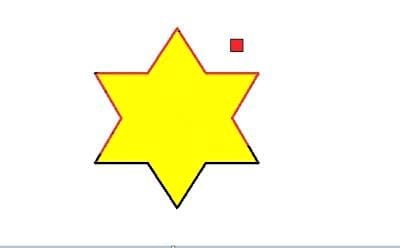
8. Create a Gradient Effect
Open Paint and choose an area size that suits your requirements. Next cut the image diagonally and fill it with 2 different colors.
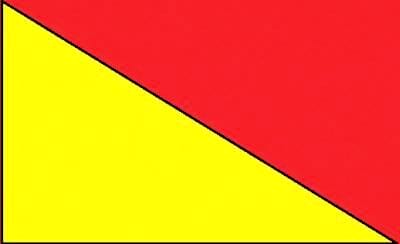
Switch to tabs Resize and edit the value Horizontal is 1. Make sure you uncheck the box Aspect Ratio . Next edit the Horizontal value to 500 times or more, and you’re done.

Above are the best and most interesting tips for using Paint that not everyone knows. Once you are familiar with the tips for using this tool, you will certainly not need professional photo editing tools like Adobe Photoshop to edit photos and simple colors anymore.
https://thuthuat.Emergenceingames.com/tong-hop-tat-ca-cac-thu-thuat-hay-tren-paint-23305n.aspx
Besides synthesizing all the good tips on Paint, the keyboard shortcuts on Paint will be a very useful knowledge to help you master this seemingly extremely simple and easy-to-use image editing tool.
Author: Nguyen Canh Nam
4.0– 15 evaluate)
Source link: Summary of all the good tips on Paint
– Emergenceingames.com
