Bluetooth is one of the important features on laptops that help connect to other wireless devices such as phones or headphones. Laptops also often have problems with bluetooth that make many users confused and don’t know how to handle it. If this is the case, please refer to Taimienphi.vn’s instructions on how to fix Bluetooth errors on laptops
To talk about the Bluetooth error there are a lot of errors that come along with a lot of trouble around, but don’t worry too much about it. Laptop Bluetooth is faulty because Taimienphi.vn always sends readers the most standard error correction articles and how to fix it to ensure computer safety.
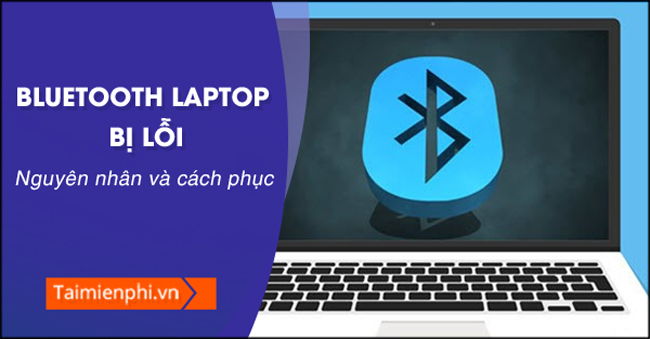
In today’s article, we will summarize Bluetooth errors that may occur on laptops and how to fix them. We also know Bluetooth is very important on computers, but users are quite indifferent, simply the alternatives to Bluetooth are too many, but when they encounter a situation where they need to use Bluetooth, they struggle to find a way to fix it. , to avoid the above case, equip yourself with the knowledge to be able to fix laptop Bluetooth errors when you encounter them.
- See also: Fix Bluetooth error not working, not connecting
Instructions to fix faulty laptop Bluetooth
1. Bluetooth not working error
You have done everything but Bluetooth is not working, even though you turn it on but Bluetooth cannot connect to other devices, follow these steps to restart Bluetooth and see if it is working properly. usually come back.
Step 1: First press the key combination Windows + CHEAP then enter “services.msc” and press OK to confirm access to the management of services running in Windows.
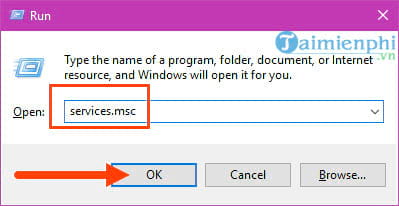
Step 2: You find a process named Bluetooth Support Service and right click on it select properties.
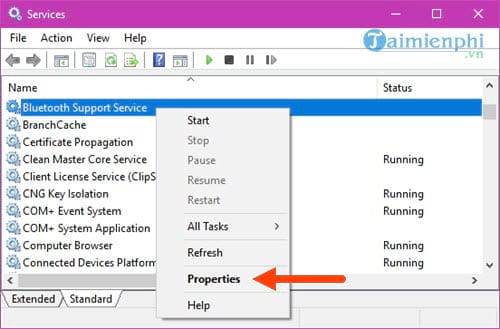
Step 3: In Properties belong to Bluetooth Support Services Selection Automatic and press Start Let the system launch for Bluetooth.
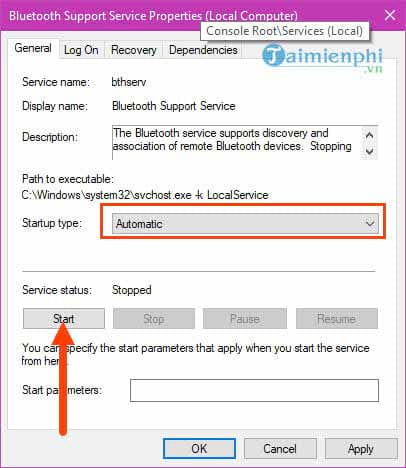
After this step try to connect Bluetooth to your external device to see if it is working properly again.
2. Error Bluetooth running but not connecting
This laptop Bluetooth error happens very often, the main cause is probably your current driver version has an error or a virus damaged a certain file, to fix this faulty laptop Bluetooth is very simple when you just delete the old Bluetooth or upgrade to the new version for Bluetooth in the way below.
Step 1: press key combination Windows + X to open the Power Menu then select Device Managerwhere drivers for input and output devices are managed.
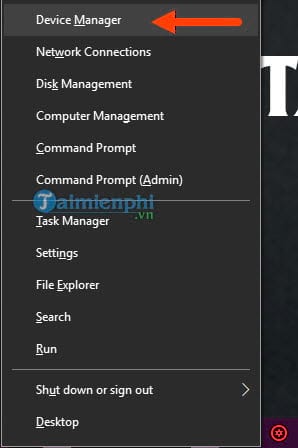
Step 2: Find the Bluetooth driver section, right-click and select Uninstall device.
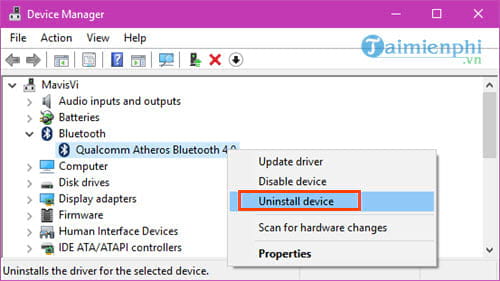
Step 3: When the confirmation system asks you to click Uninstall to remove them.
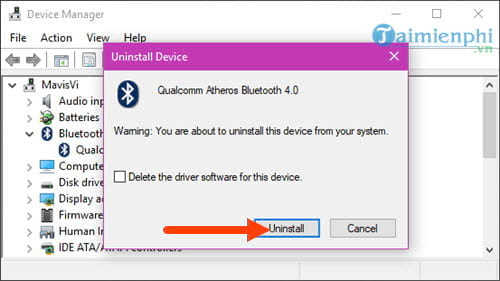
Step 4: After uninstalling, choose Action >Scan for hardware changes.
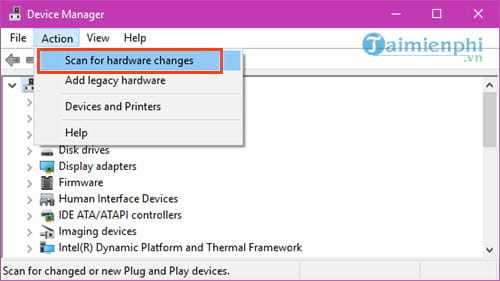
Wait a moment, you will see all Bluetooth drivers installed on the device as shown below.
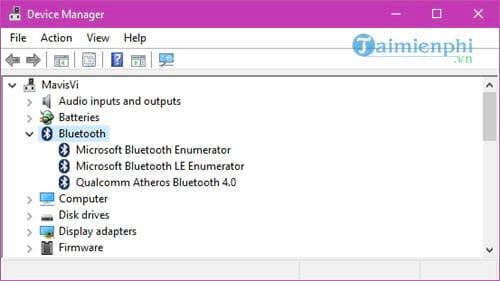
Now try again to see if the faulty laptop Bluetooth is gone.
3. Bluetooth not available
This error is very common after you update Windows, especially Windows 10. To fix the Bluetooth is not available error we need to restart the Bluetooth system on the computer.
Step 1: Press the key combination Windows + I to open Windows Settings and then go to the Network & Internetmake sure you have airplane mode turned off.
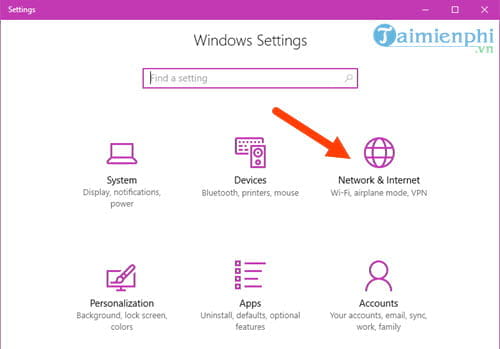
Step 2: Here you just need to check if the mode Airplane mode turned off and Bluetooth turned on or not.
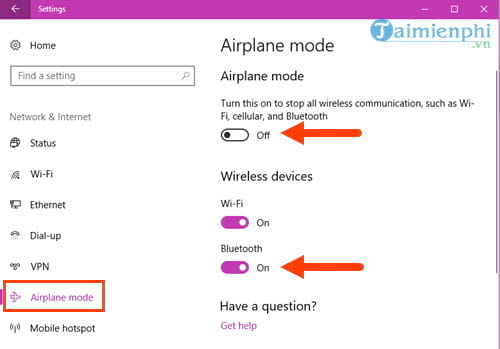
Or you can go in Device Manager above mentioned and turned on Bluetooth up, most likely you haven’t Enable device.
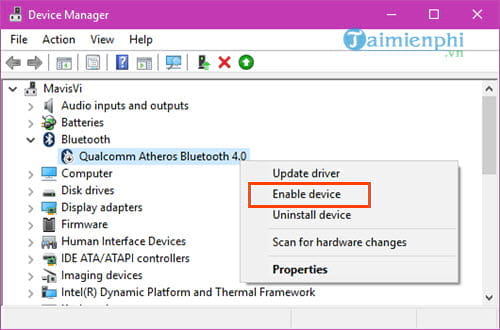
4. Bluetooth laptop not found.
Most laptop Bluetooth has this error because you have not allowed your device to display around to catch Bluetooth, in this error we just need to turn the display mode back on for Bluetooth.
Step 1: Press the key combination Windows + I to open Windows Settings and then access the Device section.
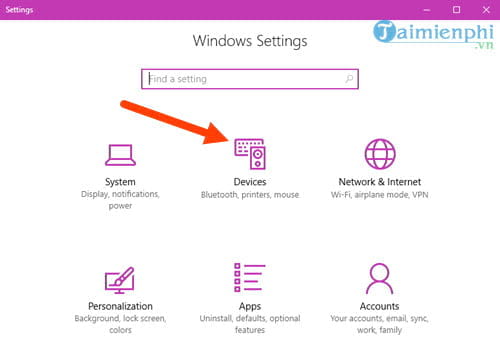
Step 2: In the Device section, select next Bluetooth & other devices and choose Bluetooth options.
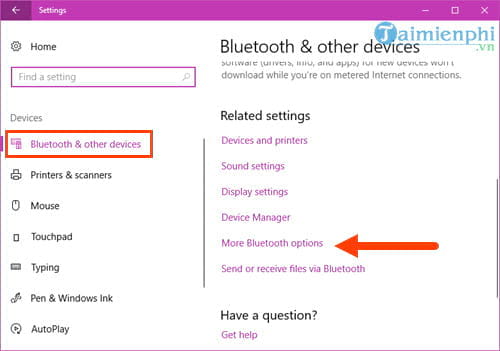
Step 3: In Bluetooth Settings activating 2 modes is Allow Bluetooth devices to find this PC and show the Bluetooth icon in the notification area.
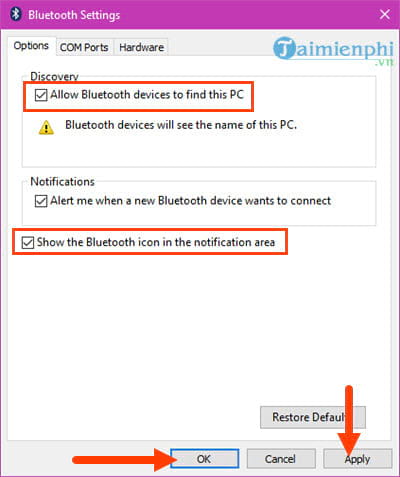
Then you just Apply >OK and close the window.
https://thuthuat.taimienphi.vn/bluetooth-laptop-bi-loi-nguyen-nhan-va-cach-phuc-22898n.aspx
The above are 4 basic ways to help you fix faulty laptop Bluetooth, although it is a basic error but often overlooked, fix any problems that occur on your computer so that your operating system can can operate smoothly, if there are any difficulties, please leave a message in this article. Not only basic Bluetooth errors, or Bluetooth not working error status on Windows 10, we can completely help you, by the way, those who are using Windows 10 but have the above error, see the tutorial article. fix lFor Bluetooth notworking on Windows 10 and follow the instructions.
- See also: Fix Bluetooth not working error on Windows 10
Related keywords:
Bluetooth is sad
Bluetooth laptop problem, Bluetooth on laptop,
Source link: Laptop Bluetooth is faulty, causes and solutions
– Emergenceingames.com
