Bluetooth is a very useful connection to help share data on your phone or computer more easily and quickly, you can turn on and off the Bluetooth connection on your computer when you want to connect to an external device. .
On Windows 10, it also supports turning on and off Bluetooth connection, let’s learn a few steps connect and disconnect Bluetooth on Windows 10 so that you can use your computer more efficiently!
Instructions to connect and disconnect bluetooth on Windows 10
Bluetooth connection to devices on Windows 10
To make a Bluetooth connection in Windows 10, follow the steps below:
Step 1: You click Windows Start and select item Settings
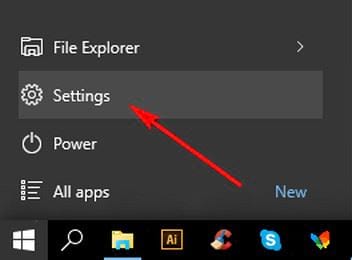
Step 2: Windows Settings appears, click on the item Devices
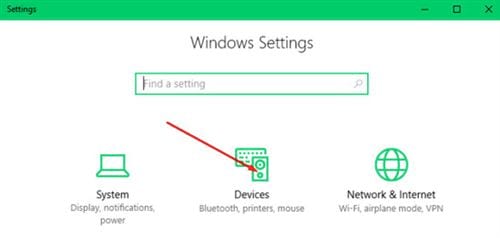
Step 3: Next you click Bluetooth & other devicesand at the same time click on the status button Bluetooth in the right pane and switch to mode On. This means that you have enabled Bluetooth.
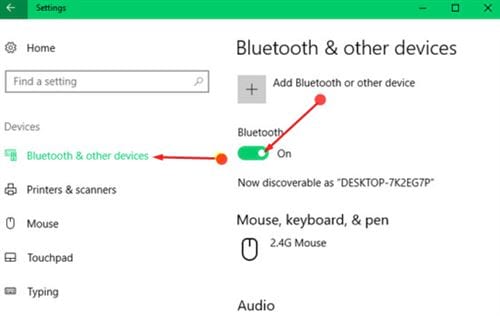
Step 4: After enabling Bluetooth, it will now show nearby devices so you can connect. You click on the device you want to connect and select Connect.
So the connection between the computer and the device via Bluetooth is done, now you can share data between the devices. If you want to connect your computer to your iPhone, Android phone via Bluetooth for more details, you can refer to how Connect your computer to your phone via Bluetooth here
Windows 10 computer does not recognize Bluetooth devices automatically
If your computer has Bluetooth enabled, it cannot find the device you want to connect to. To resolve this issue, do the following:
In the Bluetooth & other devices window, click the . button Add Bluetooth or another device
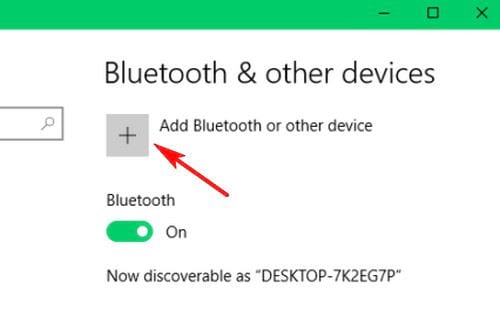
Windows Add a device appears that will scan and display a list of devices you can connect to.
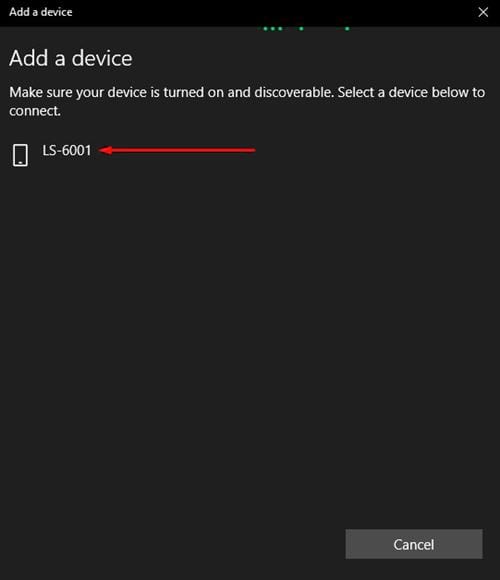
You click on the device you want to connect, this will appear a confirmation window with the device’s PIN, press Connect to connect.
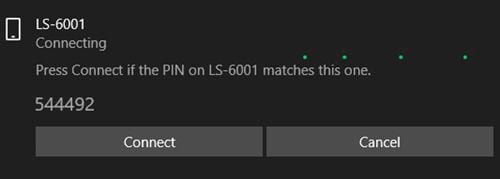
Disconnect Bluetooth from a device on Windows 10
When you do not need to use it, you should turn off the Bluetooth connection, this will help you save energy of both the computer and the device. To perform a Bluetooth disconnection with the device, you also follow these instructions:
You access the Bluetooth & other devices according to the above instructions. In the window Bluetooth & other devicesyou select the device you want to disconnect and press the . button Remove device.
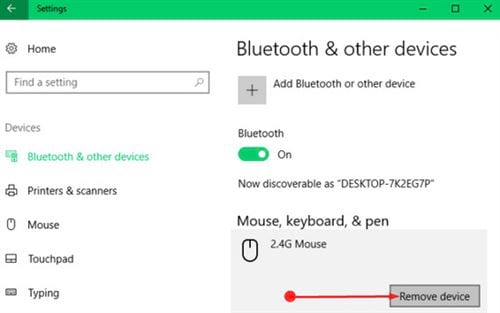
Next will appear a confirmation window asking if you really want to remove this device. You press Yes To confirm.
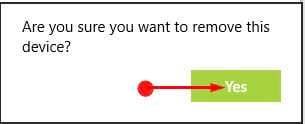
Above are instructions for connecting and disconnecting bluetooth on Windows 10. Hopefully through this article you will be familiar with the Bluetooth feature on Windows 10. If you have any questions during the process, please comment below. , Emergenceingames.com’s technical team will support you.
https://thuthuat.Emergenceingames.com/huong-dan-ket-noi-va-ngat-ket-noi-bluetooth-tren-windows-10-22253n.aspx
In many cases, Bluetooth is not working, users do not know how to fix this problem, we have shared the article to fix Bluetooth not working before, hope it will be of great help to you. you.
Author: Nguyen Thuy Thanh
4.0– 21 evaluate)
Related keywords:
Bluetooth connection on Windows 10
disconnect bluetooth on Windows 10, bat bluetooth on windows 10,
Source link: Instructions to connect and disconnect bluetooth on Windows 10
– Emergenceingames.com
