Referring to Photoshop, many people will think that this software is difficult to use for newbies. However with instructions Change color in Photoshop We will change your perception of using Photoshop because you will find that using Photoshop in just a few steps can quickly change the color of someone, a person or an object. Of course, the more complex the image, the more difficult it will be to quickly change colors in Photoshop and not always apply only one way to change colors in Photoshop.

The following guide will help you change colors in Photoshop with the simplest method, applicable to Photoshop newbies.
Instructions for changing colors in Photoshop
– Before going into details on how to change colors in Photoshop, Emergenceingames.com recommends that you use the latest version of Photoshop to facilitate viewing the instructions in this article as well as using the latest features, most improved. Download Photoshop here if your computer is not using the new version.
Assuming we have an orange shirt in the picture, the task now is to change the color in Photoshop to any color.
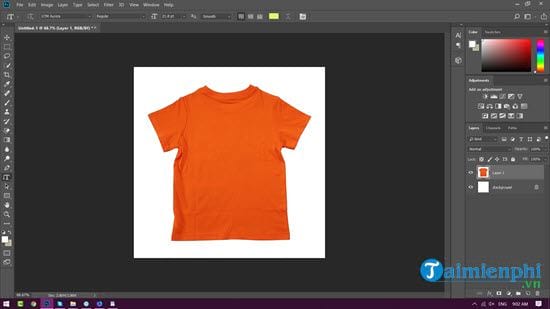
Step 1: Press first Ctrl + J to duplicate that layer, this is an operation that you should use often when doing any work.
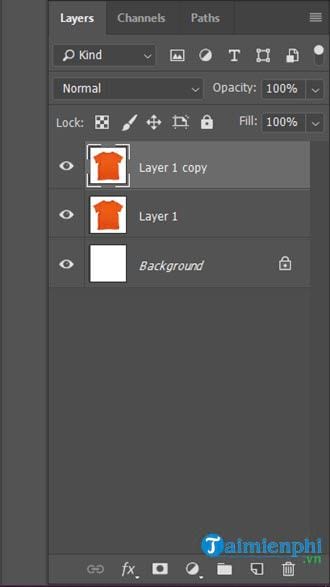
Step 2: On the copy layer please select Image >Adjustments >Replace Color on the toolbar.
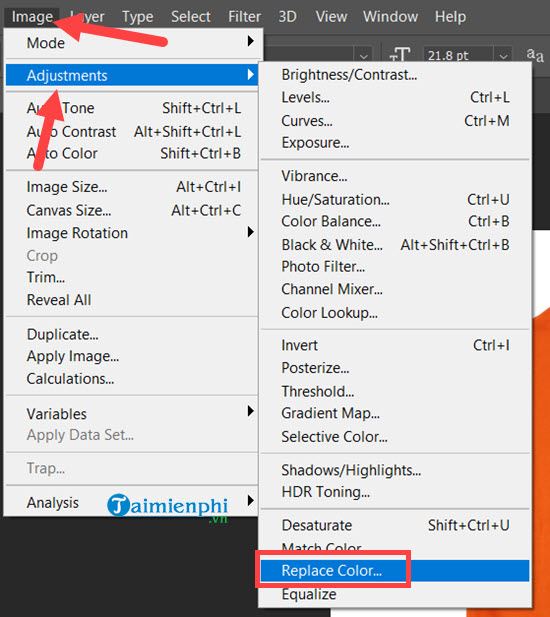
Step 3: With feature Replace Color will allow you to quickly change the color on the object you choose, this is a feature that Emergenceingames.com would like to introduce to readers to change color in Photoshop.
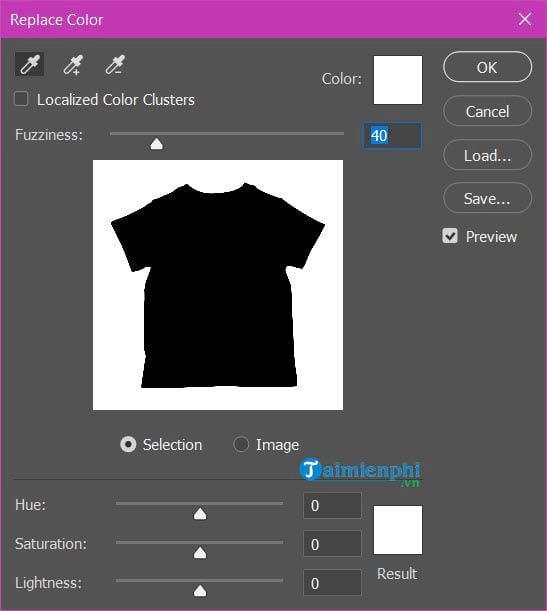
Step 4: To use this feature you need to click on pen shape as shown below, then click on the part where you want to change the color.
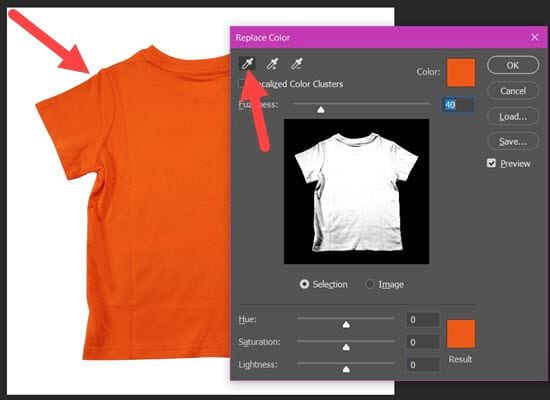
Step 5: Then you click on + . sign next to and continue to select the remaining areas on the shirt, the dark areas.
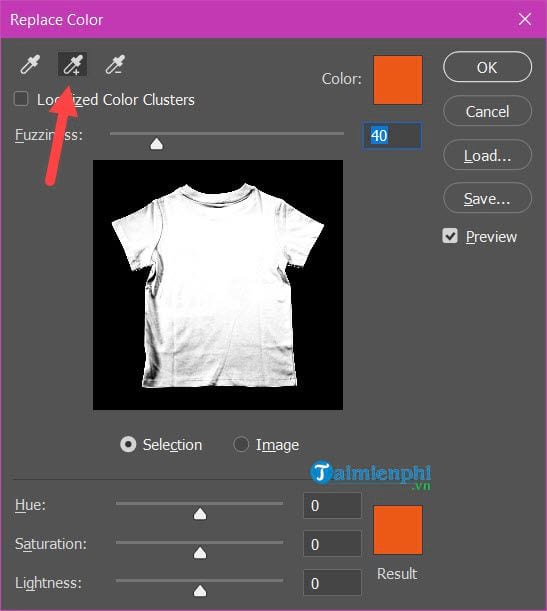
After the area on the shirt is almost completely white as shown below, after the above operation we start to select the color.
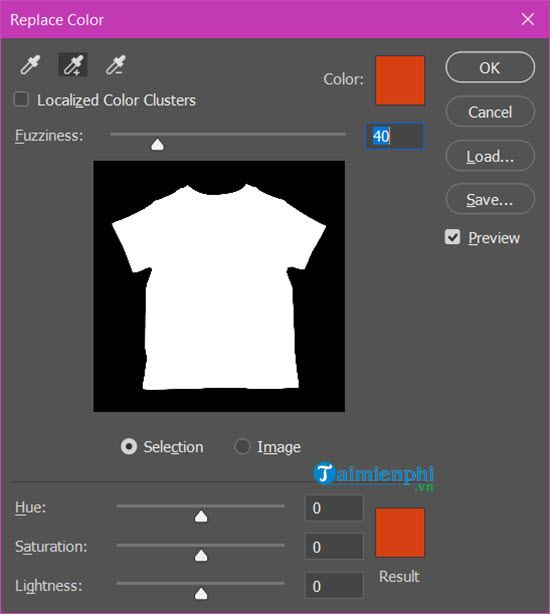
Step 6: Below are 3 toolbars to help you color correct with 16 million but basic.
– Hue: Scroll left or right to choose the right color.
– Saturation: Used to adjust the color saturation, adjust the color to the right will be more colorful, and adjust to the left will make the color blacker.
– Lightness: Adjust the brightness of the color, scrolling to the right will make the color lighter and vice versa when we scroll to the left will make the color darker.
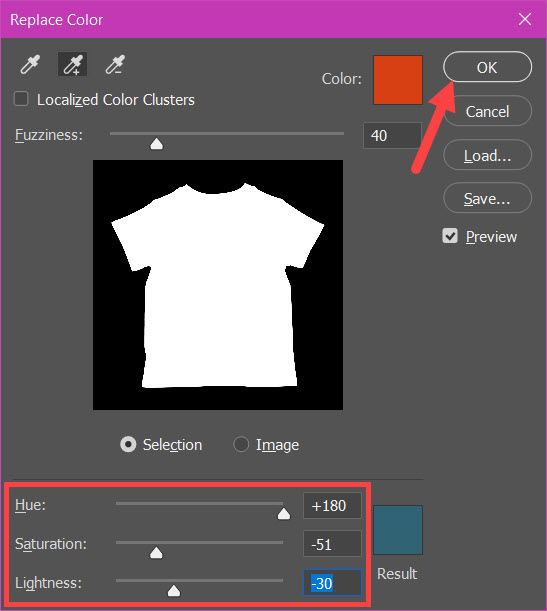
Step 7: After finally confirming we will return to the main screen with a new color, here we have changed the color in Photoshop from orange to navy.

Let’s compare before and after color change in Photoshop to see the difference.

So with just a few basic steps that don’t take more than 1 minute of your time, we can change the color in Photoshop already. Although on the example we use basic images for quick color changes in Photoshop. However, through the above instructions, you already know the features of some of the tools in this article and apply it to some of your later works.
https://thuthuat.Emergenceingames.com/huong-dan-cach-doi-mau-trong-photoshop-42040n.aspx
One more practical example for those who are passionate about using Photoshop and want to master the tool. With how to create Christmas cards in Photoshop, you will be able to use more proficiently basic cutting and joining skills. Not only that, Christmas is also coming, use the method Create Christmas cards in Photoshop to give to friends is very reasonable.
Related keywords:
Doi Mau in Photoshop
quick change in Photoshop, quick change in Photoshop,
Source link: Instructions on how to change colors in Photoshop
– Emergenceingames.com
