The plugin allows users to easily modify, customize or enhance a blog or post on WordPress. A WordPress plugin is an uploadable piece of software that extends the functionality of a website, making it easier for users to work with. Here Emergenceingames.com will guide you how to Install Plugins in WordPress.
Steps to Install Plugins in WordPress
Follow the steps below to install the Plugin in WordPress:
Step 1: Click select Plugins =>Installed Plugins in the left pane as shown below.
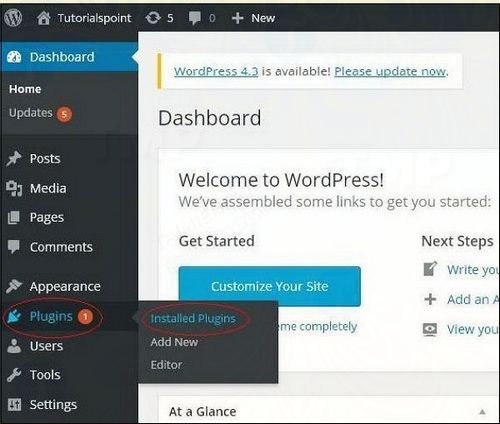
Step 2: On the screen will display a window as shown below.
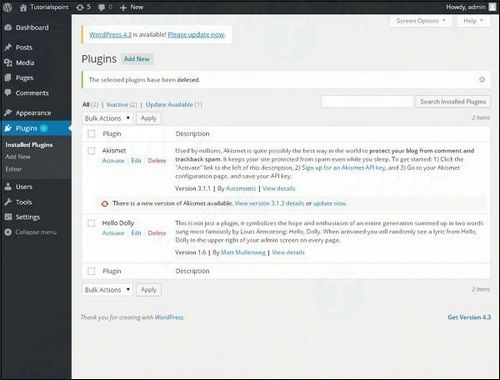
In this section you can see the installed plugins.
Step 3: Click select Plugins =>Add New as shown below.
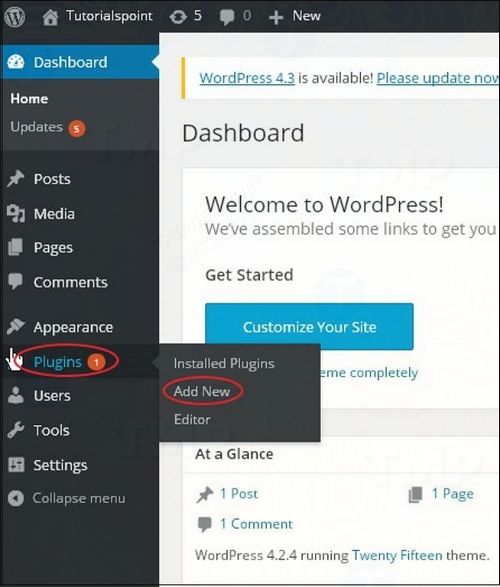
Step 4: On the screen will display a list of plugins used on WordPress. Here you can install the plugin directly from the available list or download the plugin by clicking Upload Plugin.
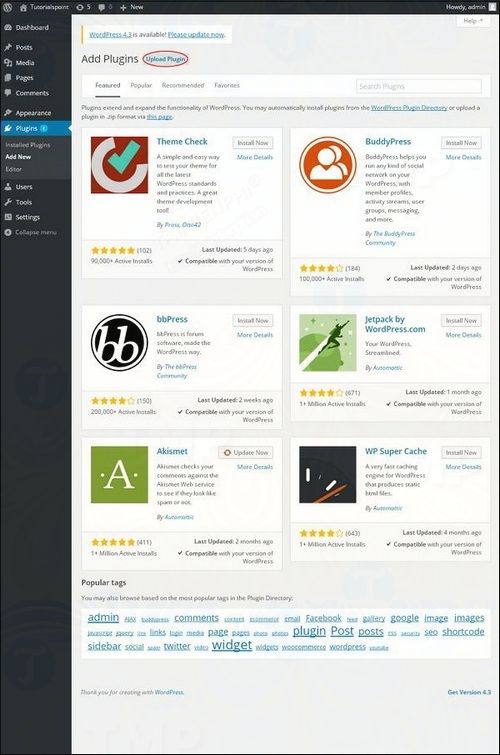
When clicking Upload Plugin, the screen will display the page as below:
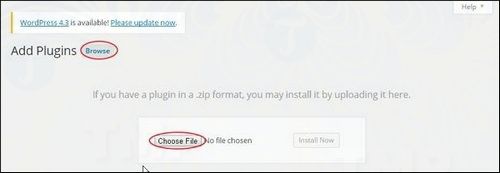
Click select Browse to go back to the page where you can choose the plugin for your WordPress site. Click select Choose File to add a file from the system. Or you can install the plugin directly by selecting the plugin and then clicking Install now as shown below to install plugin in WordPress.
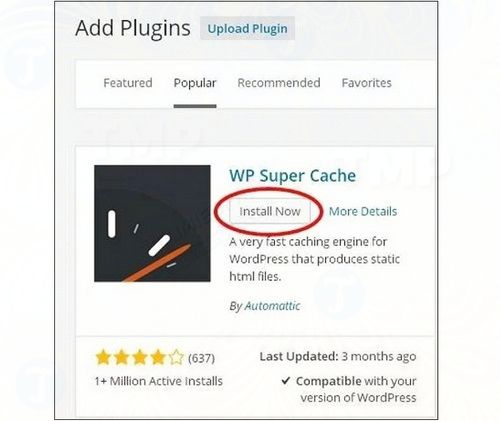
When you click Install Now, the package will be downloaded and the installation will begin. Then click Activate plugin to activate the plugin and use it in WordPress as shown below.
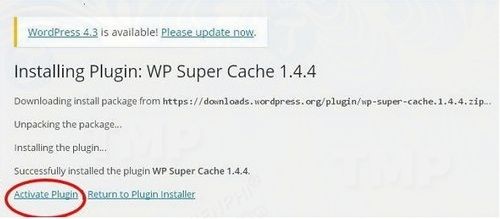
After clicking Activate Plugin, you will get a message saying that the plugin has been activated, and you can find the installed plugins in the list.
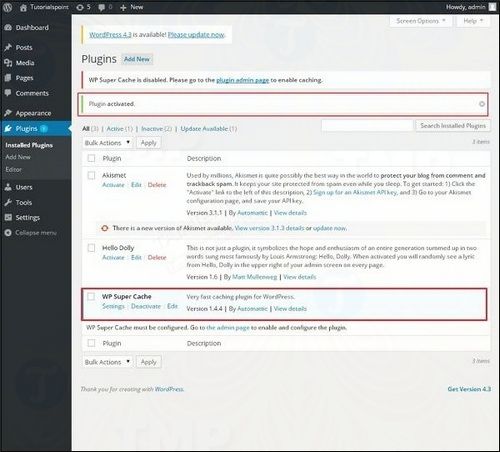
Under section plugin activated, you will see some options like All, Active, Inactive and Update available.
If you click select Active, a new page will appear on the screen. Here you can see the plugins that have been activated.
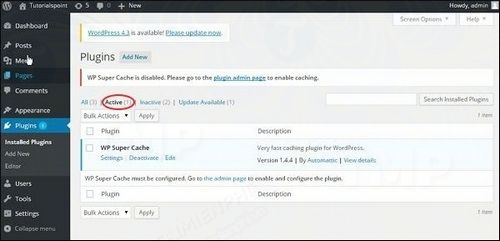
If you click select Inactive, available but not activated plugins will be displayed on the screen. To activate these plugins, click Activate.
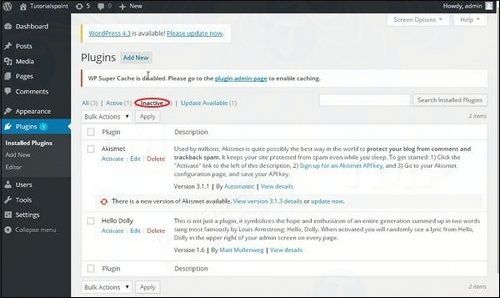
If you click select Update available, on the screen will display a list of plugins that need to be updated. Click select Update to update these plugins.
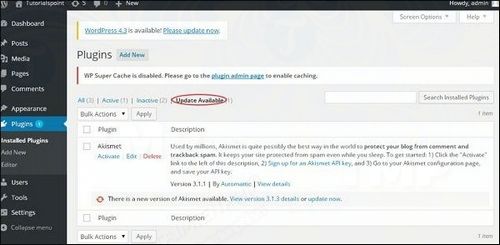
If you click select Bulk Actions and choose any option. Click the options in the menu and then click the . button Apply to update, remove, enable or temporarily disable plugins.
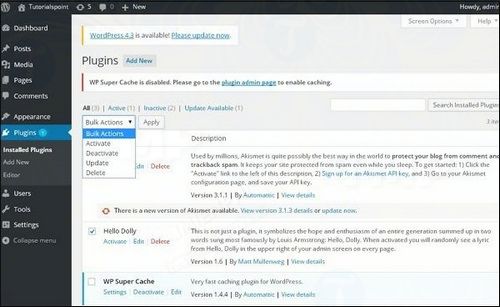
In the section Search Installed Plugins You can search for an installed plugin by entering the plugin name in the search box and then clicking the . button Search Installed Plugins.
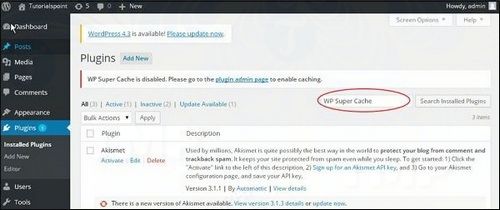
When you click on the . button Search installed Pluginson the screen will display the corresponding plugin page you are looking for.
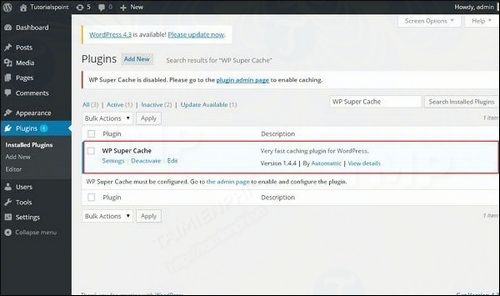
Step 5: Click select Plugins =>Editor from the sidebar.
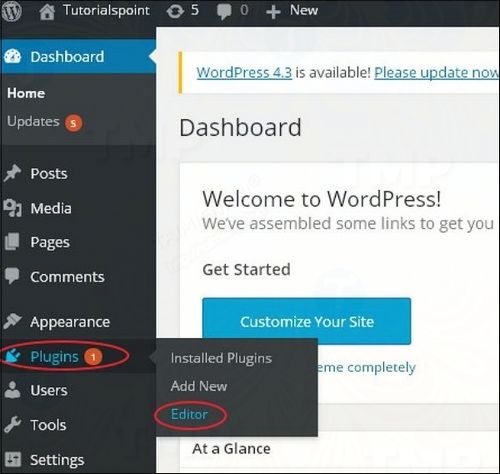
Step 6: On the screen will display a new page as shown below:
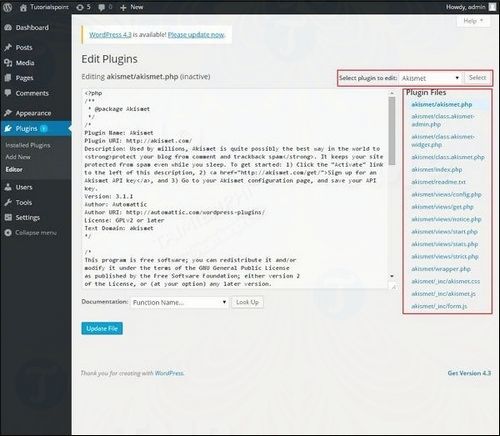
This page allows you to edit plugins. Some options you can choose from are:
– Select plugin to edit: Allows the user to select a plugin from the menu and edit it.
– Documentation: Allows users to select tools from the menu to edit the plugin.
– Plugin files: Allows the user to select files from the list and edit them.
After editing the plugin file, click Update files to refresh the plugin.
The article on Emergenceingames.com just showed you how to install Plugin in WordPress. Readers can refer to some previous articles on Emergenceingames.com to learn how Install Reading in WordPress to set up the content, how to read the page.
https://thuthuat.Emergenceingames.com/cai-dat-plugin-trong-wordpress-33623n.aspx
Setting up Permalink helps you create a static URL for your website, the steps to install Permalink in WordPress are based on how your website seo, so choose the most correct setting. Good luck.
Related keywords:
Install Plugins in WordPress
Plugin configuration in WordPress, how to install Plugin in WordPress,
Source link: Install Plugins in WordPress
– Emergenceingames.com
