In this article, Emergenceingames.com will guide you how to install Photoshop on Ubuntu, Linux. A graphics software that is used a lot on Windows or Mac OS operating systems and now it is possible to install Photoshop on Ubuntu, Linux.

As we all know that Ubuntu is not like the above operating systems because its installation method is somewhat secure, this is a typical Linux mechanism that anyone who has ever used knows. In a previous article, we showed you how to install VLC on Ubuntu to help users have an additional powerful tool in reading the video. And to install VLC on Ubuntu It’s not that simple either. Similar to this article, pay attention to follow Emergenceingames.com’s step-by-step instructions to know how to install Photoshop on Ubuntu, Linux.
Instructions for installing Photoshop on Ubuntu, Linux
Step 1: To install Photoshop on Ubuntu, Linux you need to install playonlinux first, to do so open Terminal with Ctrl + Alt + T key combination. then enter the following command line:
wget -q “http://deb.playonlinux.com/public.gpg” -O- | sudo apt-key add –
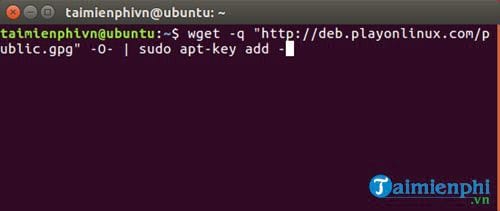
Next, enter the computer password, note that password not showing when you type.
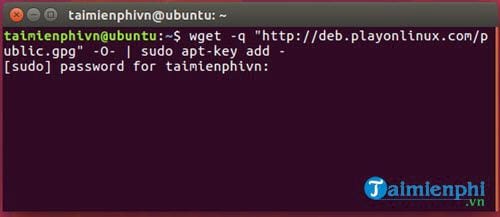
Step 2: After completing the first command line, proceed to enter the following command line:
sudo wget http://deb.playonlinux.com/playonlinux_saucy.list -O /etc/apt/sources.list.d/playonlinux.list
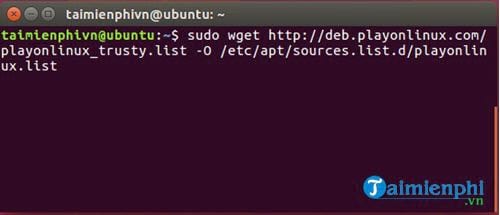
Re-enter the computer password if prompted.
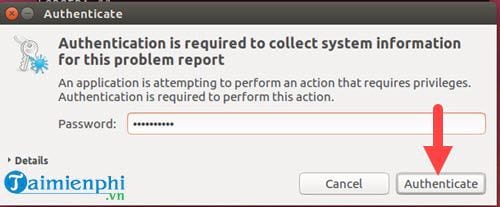
Step 3: Next, enter the command to perform the familiar update:
sudo apt-get update.
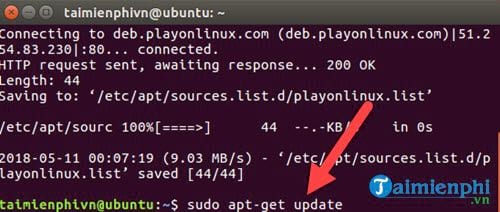
Step 4: Wait for the update command above to complete, type the last command to install playonlinux before installing Photoshop on Ubuntu, Linux.
sudo apt-get install playonlinux.
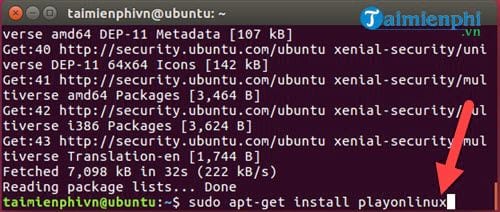
Step 5: Then you open playonlinux and click on Run to install Photoshop on Ubuntu, Linux.
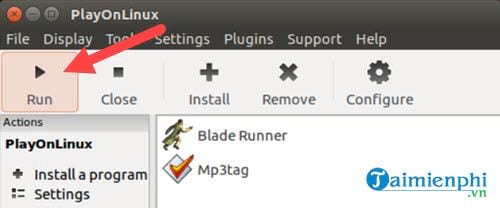
Step 6: In the interface of playonlinux, select Photoshop cs6 and then click Install to install.
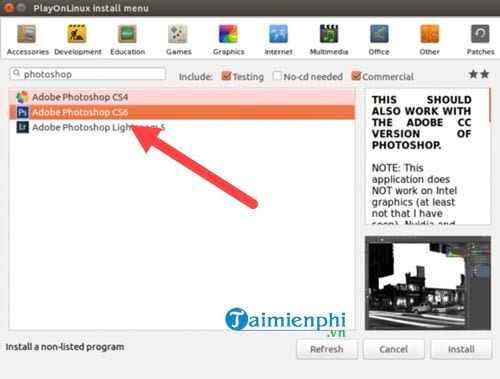
Step 7: A welcome window appears, click next to continue.
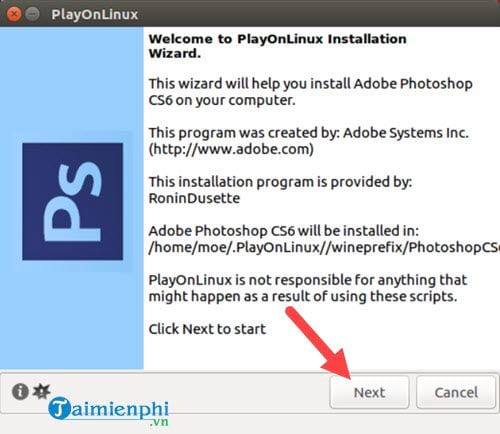
Step 8: Click Browse then point to the setup file in the downloaded Photoshop folder.
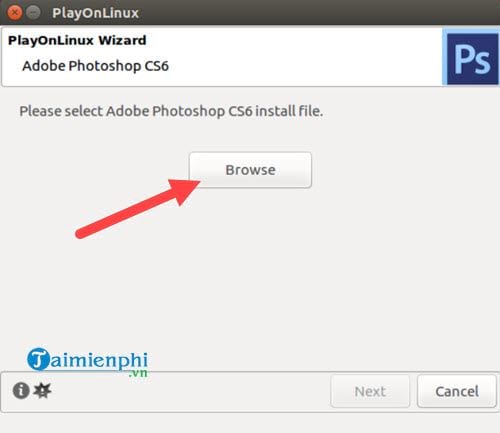
Then tap next to install Photoshop on Ubuntu, Linux.
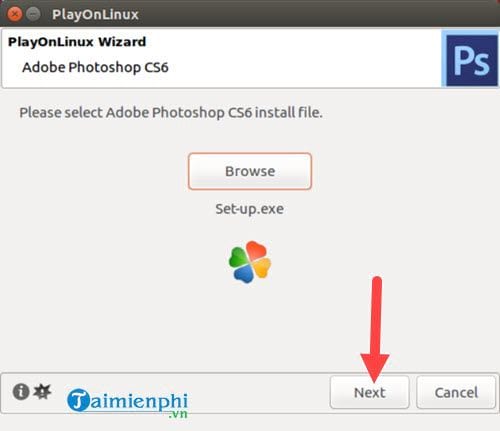
Step 9: Another notice board appears, here you just need to choose next.
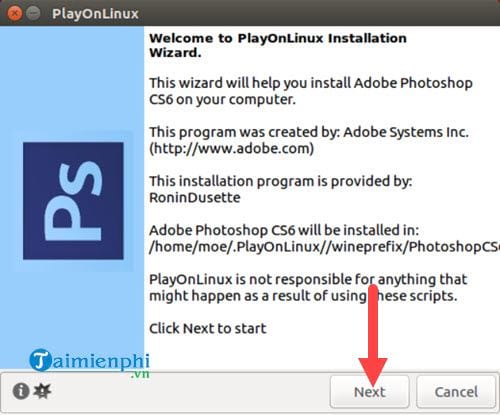
Keep pressing next until Photoshop is installed.
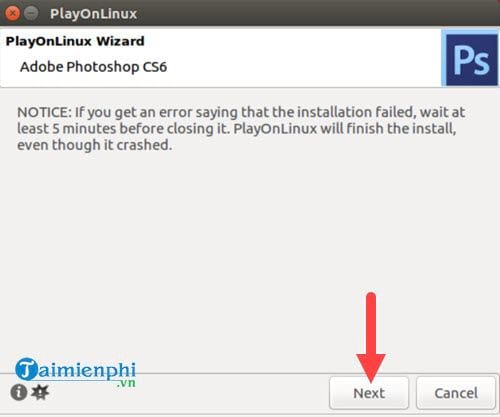
Step 10: Wait for the system to finish installing, you can open Photoshop and use it as usual.
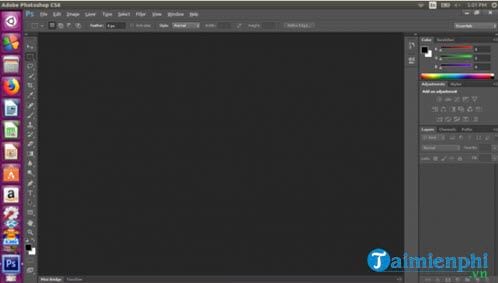
So we have completed the wizard to install Photoshop on Ubuntu, Linux. With the installation of Photoshop on Ubuntu, there will be more options for users of this Ubuntu operating system, especially when this operating system is famous for being quite self-contained with current software.
https://thuthuat.Emergenceingames.com/cai-dat-photoshop-tren-ubuntu-linux-34685n.aspx
If you already have Photoshop installed on Ubuntu, Linux is fine, don’t forget to refer to Photoshop shortcuts because the Photoshop version on Ubuntu has the same usage as Windows. Therefore, in order to proficiently use Photoshop on Ubuntu, knowing the Photoshop keyboard shortcutsis absolutely necessary.
Related keywords:
install Photoshop on Ubuntu
install Photoshop on Linux, use Photoshop on ubuntu,
Source link: Install Photoshop on Ubuntu, Linux
– Emergenceingames.com
