By default from Gmail, when you receive an email with an image, the image will be automatically displayed in the email body, however, if you get an error Gmail does not display images, the image does not load in Gmail, you need reset the image display mode in your personal email. Detail how to view photos on gmail by telephone or computer are described below.

How to view photos in Gmail with iPhone, Android phones, Windows computers, Macs,…
How to view photos on Gmail via phone, computer
1. Why doesn’t Gmail show images
Gmail does not display images in the message body, maybe because you have already installed it “ask before displaying external images” in the image section of the previous email. When you set this option, your dynamic email is also disabled. In addition, it is also possible that Gmail scans for suspicious information in the content of emails sent to you.
2. How to view photos on Gmail via phone
Request: update to the latest Gmail version:
– Link Gmail for Android
– Link Gmail for iPhone
If you use an Android phone, an iPhone, but you can’t download or view the images, you need to perform the following settings to open it again.
– Step 1: Log in to Gmail on your phone, at the main Gmail screen interface, click on the menu icon on the leftmost side.
– Step 2: Click on the item “Setting” and select the Gmail account you want to set up
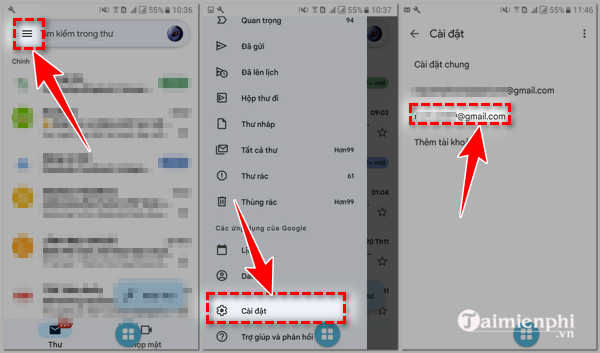
– Step 3: In the “data usage” section, click “image“. At the image notification screen, press the option “always show external image“
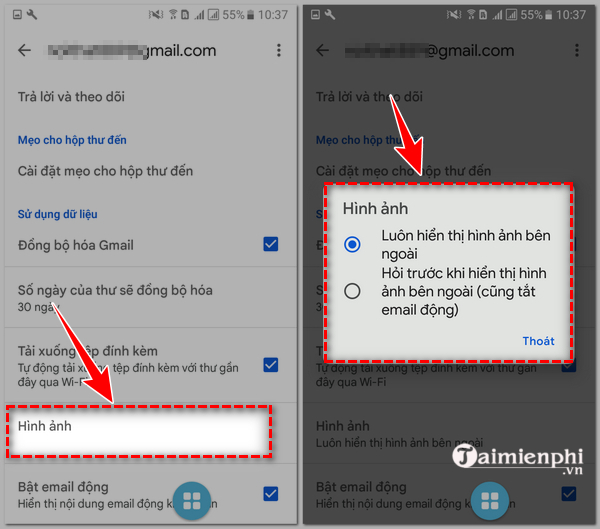
3. How to view photos on Gmail on a computer
The operation of setting up automatic photo viewing settings on Gmail using a computer is somewhat different from that of a phone. As follows:
– Step 1: From a web browser on your computer, go to website mail.google.com, log in to your personal account
Or click quick access Here
– Step 2: At the display interface of Gmail, click on the gear-shaped settings icon in the right corner of the screen and then select “see all settings“
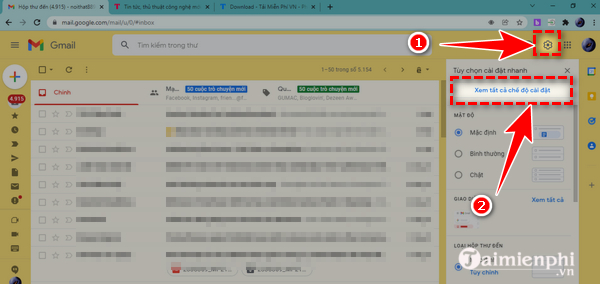
– Step 3: Find the image item and click on the option “Always show the external image “, scroll to the bottom, press “save changes” to save the option just set up on Gmail.
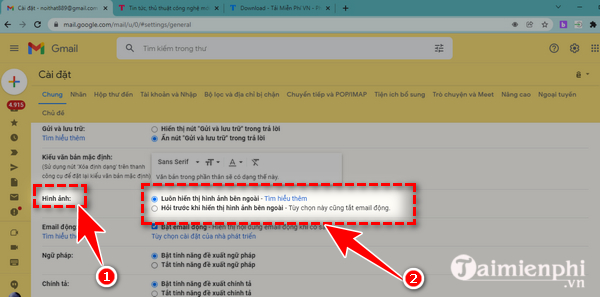
After setting the option to always show external images, you can easily see the images in the email containing the incoming images. However, if a photo email arrives that Gmail considers suspicious, you still won’t automatically see the image. Instead, the screen will display a message asking if you want to see the image, and you will decide for yourself whether the image appears in the body of your email.
Above, Taimienphi.vn shared with you how to view photos on Gmail via phone or computer. With images in Gmail, you can easily view content or download it to your computer for work, study or relaxation purposes.
https://thuthuat.taimienphi.vn/cach-xem-anh-tren-gmail-qua-dien-thoai-may-tinh-65642n.aspx
In case you want to email pictures to others but don’t know how, you can refer to the instructions how to insert pictures into gmail ours.
Related keywords:
How to see me on Gmail
How to view saved photos on Gmail, How to view photos in Gmail on iPhone,
Source link: How to view photos on Gmail via phone, computer
– Emergenceingames.com
