With an intuitive, easy-to-use interface and free software, TeamViewer is currently one of the best remote desktop connection and control software available today. The following article Taimienphi.vn will introduce and share with you some tips for using Team Viewer effectively so you can remote computer control using TeamViewer best..

How to use TeamViewer effectively
Instructions on how to use TeamViewer effectively
1. TeamViewer is cross-platform software
It is rare to find any software or program to control remote computers like TeamViewer, which works on all platforms, including Linux, Mac, PC, Android, iOS, Windows Phone, Windows 8 / RT. Thus, users can connect to their devices or friends and relatives on any device through TeamView.
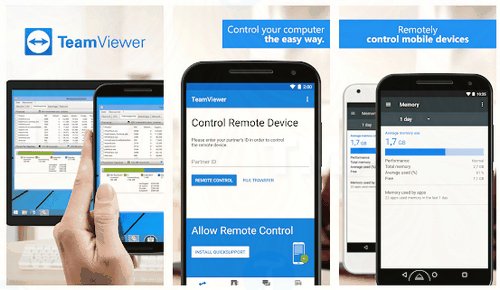
2. Supports multiple simultaneous remote control sessions
TeamViewer allows users to connect and remotely control multiple computers simultaneously. In the top left corner of the software interface window you will see a icon +,click it to open a new session tab on the same window.
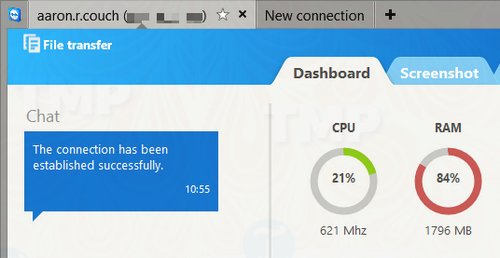
3. Record session for later viewing
In case if you want to record the session to see some important technical errors, on the TeamViewer connection window, click Extras => Record in the top corner of the toolbar.
At this point, the screen will display 3 options: Start, Pause and Stop. During session recording, in the top right corner of the window you will see the REC icon. When recording stops, you will be prompted to save the file.
Video files opened and played with TeamView can be converted to other formats.
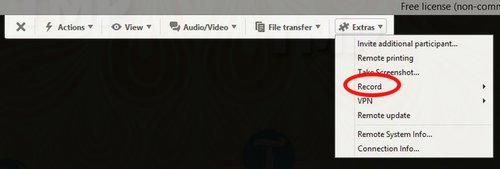
4. Share files
TeamViewer is also a great way to share multimedia files, especially in the case if you share data with “computer blind” people.
To share files, access the TeamViewer toolbar, then click File Transfer. On the screen will display 2 options: File Transfer (access shared files from your computer) and File Box (drag and drop files to share).

In case if you want to share files but don’t want to have trouble connecting to other computers, go back to the TeamViewer screen, select File Transfer =>Connect to partnerthen drag and drop files into it and you’re done.
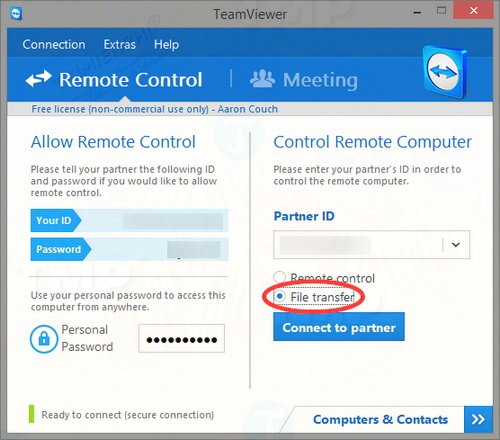
The 3rd option is to access the window Computers & Contactsright-click the user/computer you want to share files and data with, then click the paperclip icon.
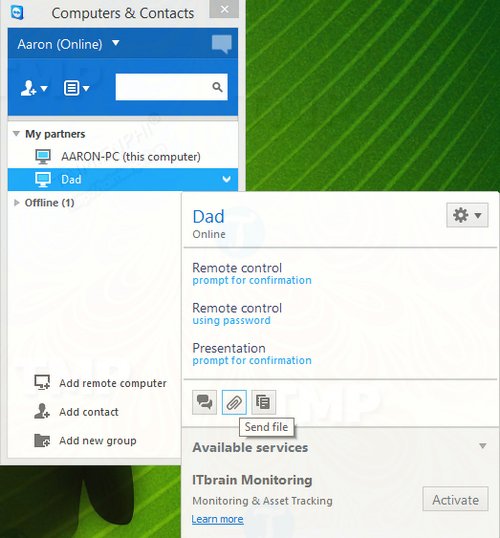
5. Adjust the display settings
If desired, you can also customize various picture settings for the remote device to optimize speed and reduce resolution. To do this, you access View on the TeamViewer toolbar (while connected).
The following options will be displayed on the screen: Quality, Scaling, Screen Resolution, Show whole desktop, Remove wallpaper and some other options. Also in the Extras menu you will also see a button Full Screen.
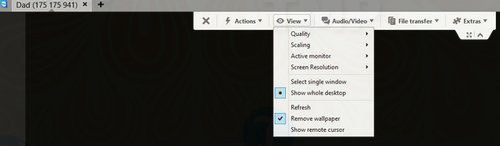
6. Quick chat feature
TeamViewer has a built-in chat feature, users do not need to download and install additional 3rd party chat applications. To access and use this feature, you just need to click on the arrow icon button in the top right corner to expand the chat window. Here you can text, or make a video call to the person on the other end.
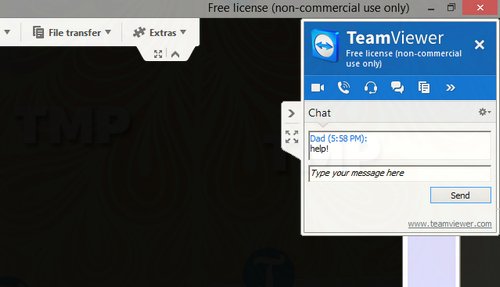
7. Remote control via phone or tablet
In case if you don’t have a computer or laptop, but you need to connect and access another user’s computer for technical support. As Taimienphi.vn mentioned above, TeamViewer works cross-platform, including mobile platforms: Android, iOS, Windows Phone and Windows 8. Therefore, the trick to using TeamViewer effectively is that you can take advantage of it. This is the advantage of software to control many different devices.
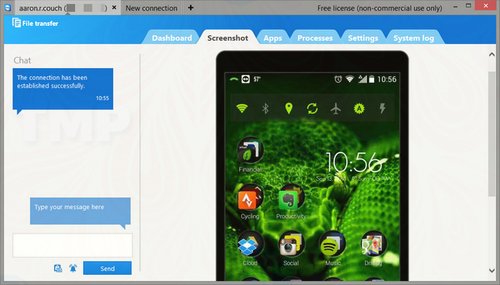
You can download the app to your mobile device and install it to access and control your computer and files that other users share. TeamView for mobile devices has a much simpler and easier to use interface.
To download TeamViewer to your device and install it, visit here.
Download TeamViewer for Windows here: Download TeamViewer
Download TeamViewer for Mac here: Download TeamViewer For Mac
Download TeamViewer for Android here: Download TeamViewer For Android
Download TeamViewer for iOS here: Download TeamViewer For iPhone
8. Share on a single window
If you want to give a presentation or don’t want to show your entire computer, all you need to do is click the double arrow icon in the top right corner of any window when TeamViewer is running and select the contact you want to contact. you want to share the window.
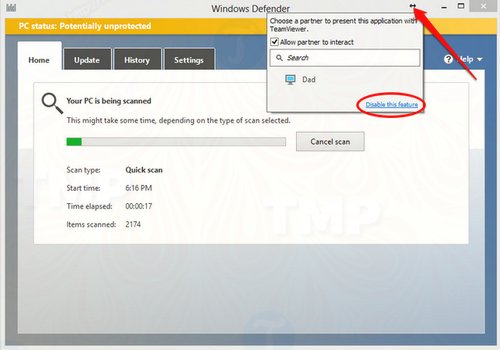
9. Create an account
One of the preeminent features of TeamViewer is support for creating accounts. With an account created on TeamView, you can set a personal password and TeamViewer login to any device that supports this computer control software.
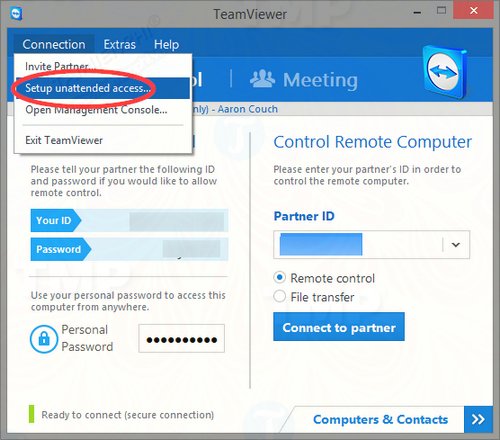
To do this, you access Connection in the top right corner of the TeamViewer window and click Setup unattended access. Follow the on-screen instructions to set a name and password for the device.
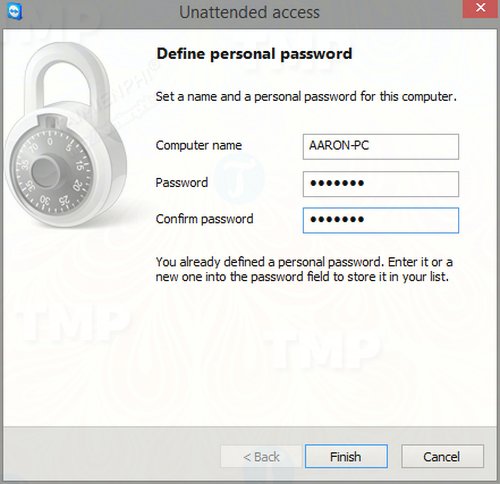
10. Using a web browser
If you want, you can log into your TeamViewer account on a web browser so you can easily view and access other users’ computers in your contacts. This feature is really useful when you need to access your browser or help someone while working.
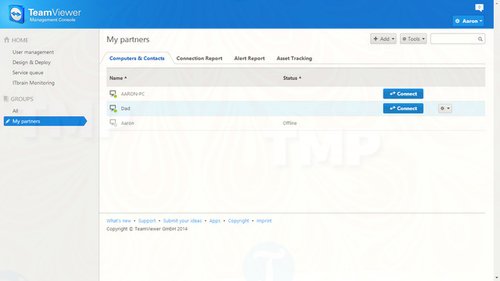
11. Explore options
Although TeamViewer works well with default settings, if you want to get the most out of the application, you can consider the options that come with it. Access Extras =>Optionsscroll through the various tabs from the General tab to the Advanced tab.
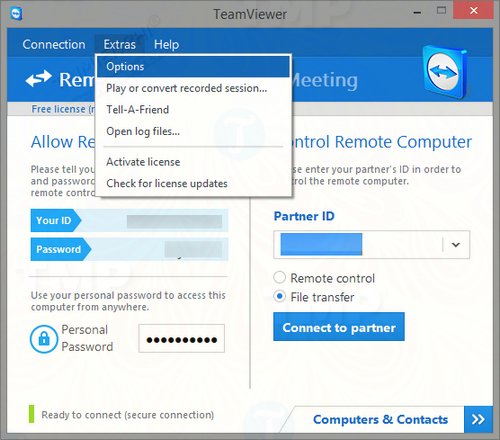
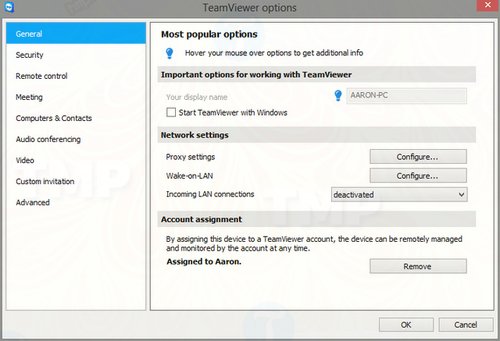
https://thuthuat.taimienphi.vn/meo-su-dung-teamviewer-hieu-qua-41191n.aspx
Above Taimienphi.vn has just shared with you some ways to use TeamViewer effectively. Hopefully the above article has partly provided you with useful information and tips to use TeamView more effectively. If you have any questions or questions that need to be answered, you can leave your comments in the comment section below the article.
Related keywords:
I understand using teamviewer
how to use teamviewer, understand how to use teamviewer,
Source link: How to use TeamViewer effectively, connect remote computers
– Emergenceingames.com
