Photoshop integrated batch resize feature to help users save more time. You just need to follow 3 steps in Photoshop according to the instructions below of Taimienphi to be able to resize images in bulk.

3 Steps to batch resize photos in Photoshop
How to resize multiple images at once in Photoshop
Step 1: First you proceed open your Photoshop software up. Then on the horizontal toolbar of the software of your choice File ->Scripts -> Image Processor .
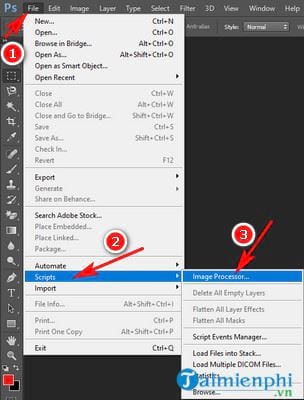
Step 2: A notification window then pops up. First in Select the images to process You proceed to select the file containing a series of images you want to resize. Next to item 2 Select location to save processed images will be where you save the image after Photoshop resizes it for you.
Section 3 FileType You click on the empty box to choose Save as JPEG . Item Quality you should leave it between 6-8. On the right side you also click the option Resize to Fit . Two items below W (width) and H (height) will be the size you want to resize.
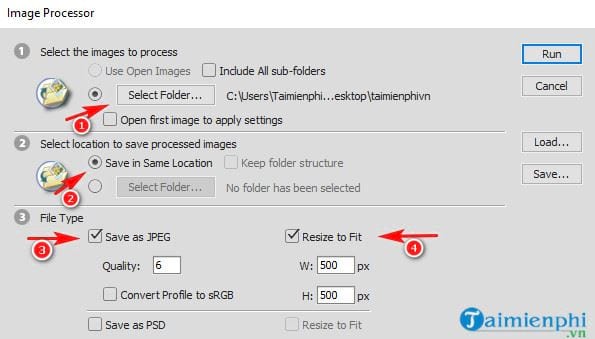
Step 3: After making the selection in the above step, proceed to click on Run so Photoshop will start resizing images in bulk.
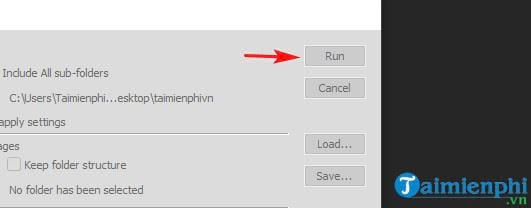
The resize process is complete, you exit out to find the folder you have selected to save before.
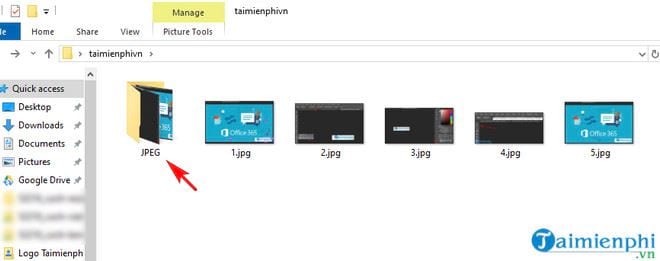
https://thuthuat.Emergenceingames.com/cach-resize-nhieu-anh-cung-luc-bang-photoshop-52216n.aspx
After going through the above 3 steps, you can see that the image resize feature in Photoshop is very convenient and very easy to do, isn’t it. Besides, if you want to make the text transparent like everyone else does, please refer to the article make text transparent in Photoshop here. Good luck.
Related keywords:
resize a lot on photoshop
how to resize multiple images at once, batch resize images on photoshop,
Source link: How to resize multiple images at once in Photoshop
– Emergenceingames.com
