Indeed Removing the background in Photoshop is the question of all those who are new to Photoshop, this is also a skill that is attracted by many people who are curious about this graphic software only after blending colors. To separate the background in an image with Photoshop, there are many ways to do it, but there is no fixed method because each image has different difficulty and requires different techniques for separating the background in the image with Photoshop. The most important thing when removing the background in Photoshop is to be meticulous and patient to produce the best quality image.

Instructions to remove the background in Photoshop
Tools to prepare:
– The most standard version of Photoshop software is here, download Photoshop.
-> Refer to the manual install Photoshop here if you have never installed this software before.
In this article, let Emergenceingames.com delete the background with the photo of the girl below, of course to delete the background in Photoshop we need a lot of time, but in this article, it is aimed at new objects to use to know more. get a new tool. So readers, please follow the instructions below and depend on your aesthetic eye to get the final result.

Step 1: First we will use Quick Selection Tool (Hotkey W) to remove the background in Photoshop.
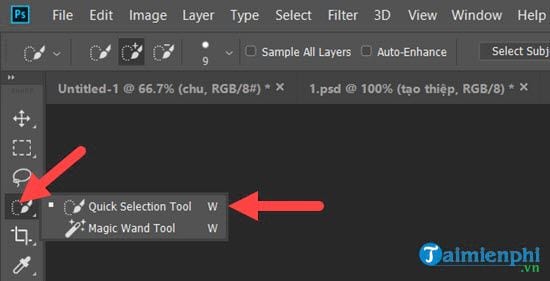
Step 2: Please click Quick Selection Tool + selection Size is about 25 – 30 Depending on the image, here is the width to delineate the subject.
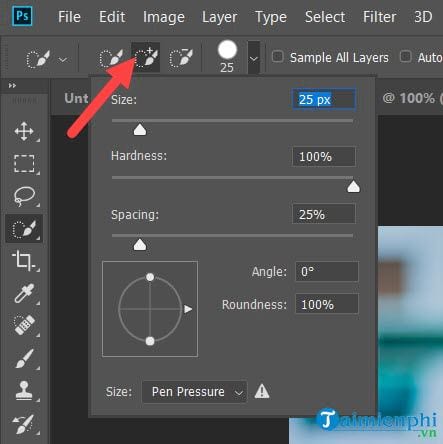
Step 3: You drag around the subject to remove the background in Photoshop, the image will be like below. Of course, when dragging with this, there will be a lot of detail left over, that’s why we need to edit it more after using it. Quick Selection Tool to remove the background in Photoshop.

Step 4: After zoning above, still at the Quick Selection Tool, click on Select and Mask.
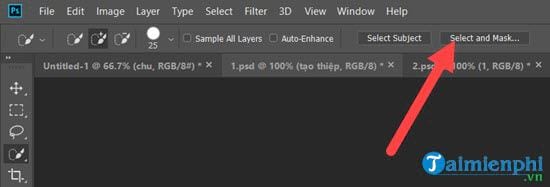
Step 5: Here you will see a bunch of tools on the right and Emergenceingames.com will help you annotate these.
– Transparencry: Display the original background image (not zoned). This is just to let you know more clearly which area is circled or not.
– Radius: Increases the extent to which the area cavity returns to the center of the image, the larger it is, the smaller the area will be.
– Smooth: Smoothness of the image in the area that needs to be removed in Photoshop.
– Feather: The opacity of the image in the area where the background needs to be removed.
– Contrast: Increase contrast, increase details for the image.
– Shift Edge: Reduces the border of the area to the shape, same as Feather.
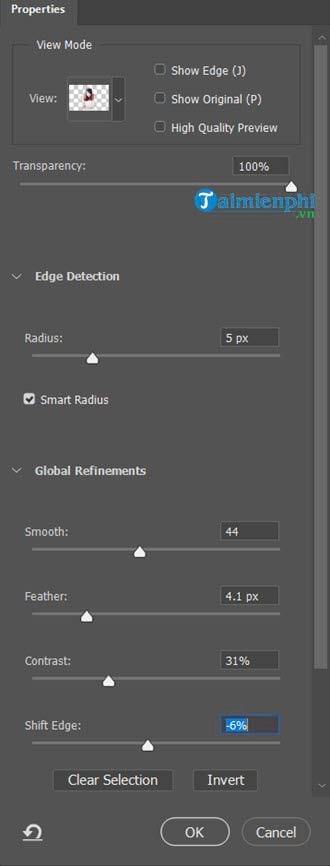
And after setting it up to your liking, we get a more complete image. In the interface of Select and Mask is quite intuitive and direct so the image will be easier for you to edit.

Step 6: Now go back to the Quick Selection Tool, combine Quick Selection Tool + and Quick Selection Tool- To add an area or delete an area, note this time to keep the Size small.
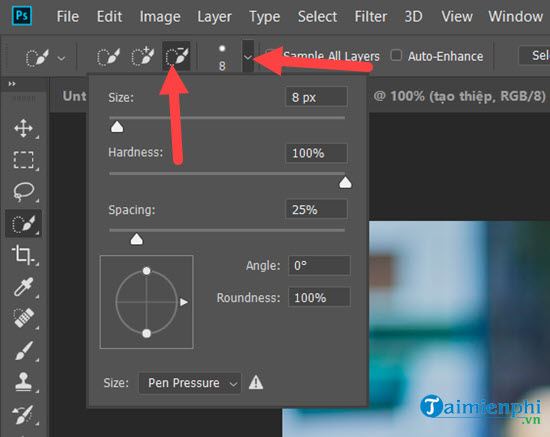
Step 7: After a while using the Quick Selection Tool + and – we will get a shape with a pretty standard outline. Of course, the image with complex hair like above will be difficult to remove the background in Photoshop. However, for newbies, we do not need to do so in detail.

Step 8: Right at the layer of the image, now press Ctrl + J To proceed with removing the background in Photoshop as the title of the article, you will get as shown below.

The job is done now you just need graft into any backgroundadd a little effect as well as color correction, so we have finished removing the background in Photoshop.
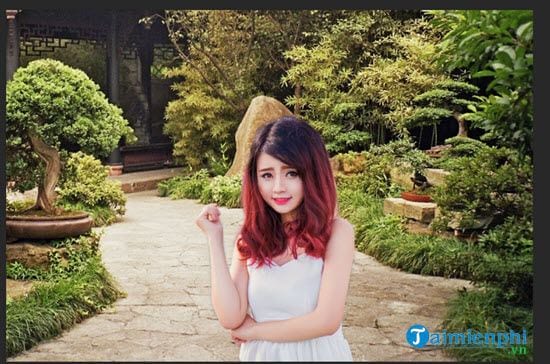
Above Emergenceingames.com has finished removing the background in Photoshop, Quick Selection Tool is an easy-to-use tool and can be applied to many different types of photos. However, in images with high complexity, the Quick Selection Tool cannot help you much, in the next article Emergenceingames.com will help you with a much faster and better tool than the Quick Selection Tool. Of course, it still requires you to have certain skills.
Christmas is coming, try to create Christmas cards in Photoshop and use your cutting skills through this article. Let’s design and Create Christmas cards in Photoshop to send your friends simple but beautiful cards.
https://thuthuat.Emergenceingames.com/huong-dan-xoa-nen-trong-photoshop-42042n.aspx
To make it easier for you to use Photoshop, Emergenceingames.com recommends that readers learn about Photoshop shortcuts, with Photoshop keyboard shortcuts will help users use Photoshop more proficiently.
Related keywords:
beautify in Photoshop
types of backgrounds in Photoshop, types of backgrounds in Photoshop,
Source link: How to remove the background in Photoshop
– Emergenceingames.com



