When COVID-19 pandemic With the boom, video conferencing platforms have become essential tools when working from home and online learning are widely adopted. Google Meet (formerly known as Hangouts Meet) is one of the top choices for businesses and educational institutions to host online meetings and online classes.
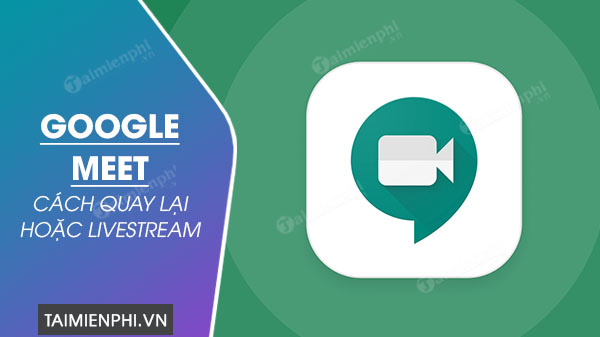
How to record videos and Livestream on Google Meet
Google Meet provides the ability to conduct large-scale meetings with up to 250 participants, record meetings, and go live with 100,000 viewers to help G Suite users (now renamed to Workspace) work, lecture teaching and learning online in the context of a complicated epidemic. In this article, Tamienphi.vn will guide you in detail how to record a Google Meet meeting and how to live stream with Google Meet.
I – Enable video recording and livestream on Google Meet as Admin
The Google Workspace admin who manages Google Meet for your organization must enable both recording and streaming before they can be used by anyone. Once enabled, people can create live Google Meet events from Calendar or record Meet meetings.
To enable meeting recording and live streaming on Google Meet as an admin, do the following:
Step 1: Go to https://admin.google.com and sign in as the Google Workspace admin.
Step 2: Click select Apps > Google Workspace > Google Meet > Meet video settings.
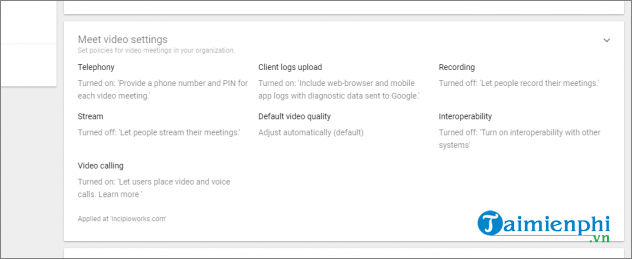
Step 3: In the section Recordingyou tick the option Let People Record Their Meetings and in the Streamyou tick the option Let People Stream Their Meetings. Finally, press Save to save changes.
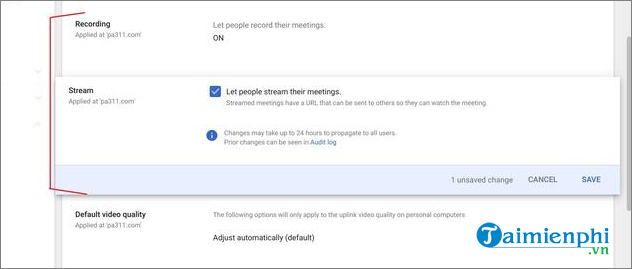
II – How to record a Google Meet meeting
1. Requirements required to record a Google Meet meeting
– Use Workspace editions such as: Essentials, Business Standard, Business Plus, Enterprise Essentialsl, Enterprise Standard, Enterprise Plus, Education Fundamentals, Education Plus.
– The administrator has enabled meeting recording and livestreaming.
– Drive has enough free storage space.
2. Start recording and stop recording a Google Meet meeting
Step 1: Start or join a call and click 3 dots icon in the lower right corner of the screen.
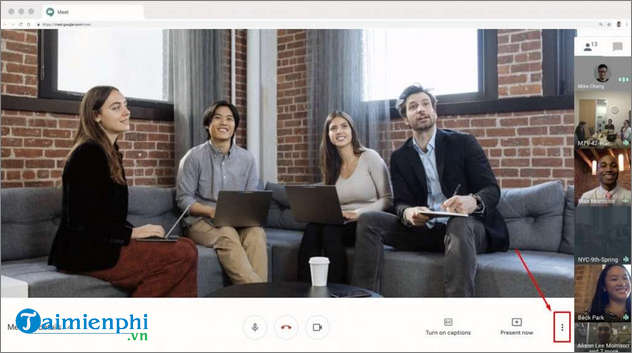
Step 2: Select Record Meeting from the menu that appears.
Step 3: In the dialog box Ask for consentyou click on Accept to confirm your selection. A notification will then be sent to all meeting members, indicating that you have started recording the meeting.
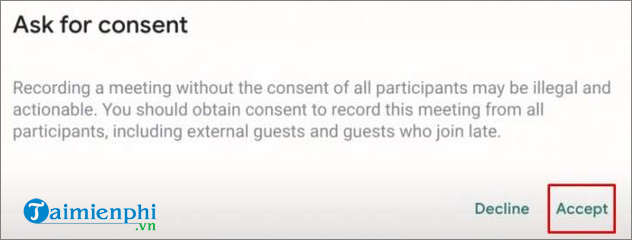
Step 4: During the recording of the meeting, if you want to stop recording, just click 3 dots icon in the lower right corner of the screen and select Stop Recording.
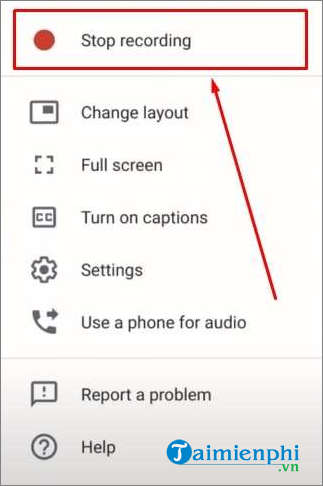
Step 5: Then you press select Stop Recording in the dialog box that appears to confirm the action.
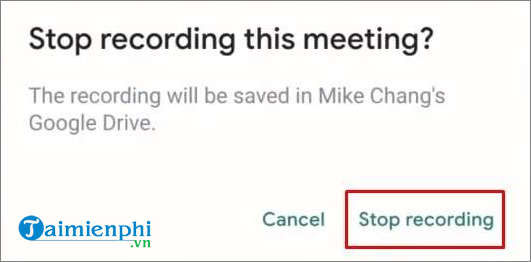
3. View Google Meet meeting recordings
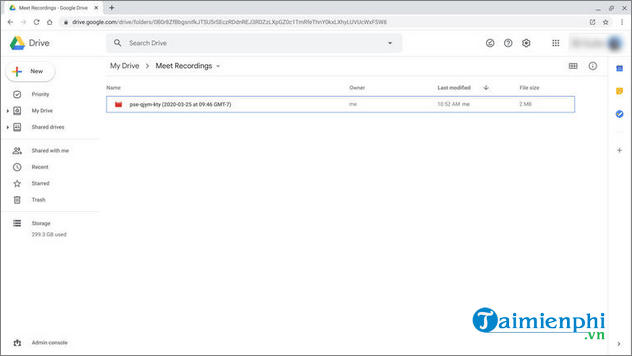
Your meeting recordings will be saved in a folder named Meet Recordings in the meeting organizer’s Google Drive.
III – How to livestream with Google Meet
1. Create a livestream event
To go live with Google Meet, you need to create 2 Google Calendar events. The first is to create a calendar event to which you will invite the people who will participate in the meeting. You do the following:
Step 1: Go to https://calendar.google.com and sign in with your Google account if prompted.
Step 2: Click + Create leave at a new event and choose More Options.
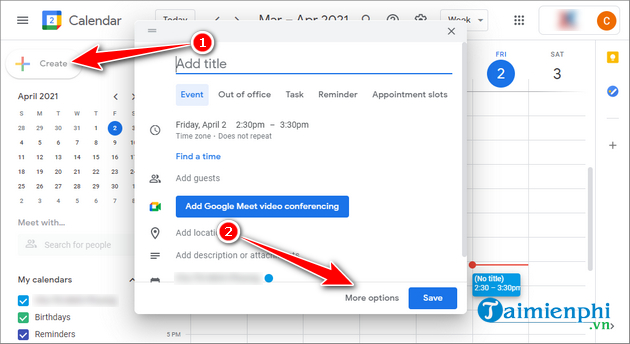
Step 3: Enter all calendar event details (date, time, notes, attachments,…) and add participants’ email addresses.
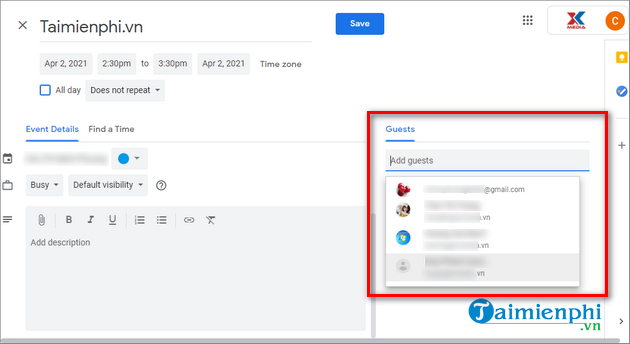
– You can add up to 250 participants. All guests added to the event can be seen, heard, and presented.
– People from other organizations can also be added, but only people in your organization can record and control streaming.
Step 4: Next, next to camcorder iconyou choose Add Google Meet Video Conferencing.
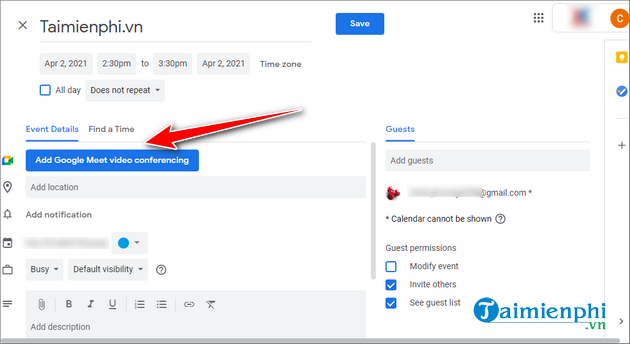
Step 5: Next to the option Join with Google Meetyou click on drop-down arrow and choose Add live stream.
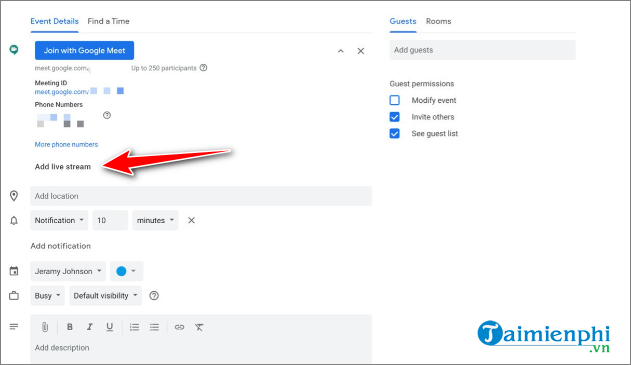
Step 6: Copy and share the live stream URL via email or message.
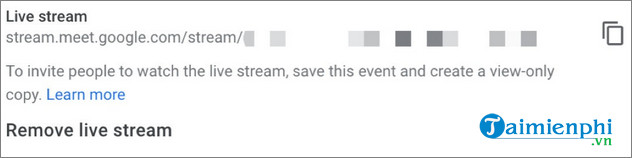
Now you need to create a separate calendar event that you will invite the people who will be watching the live stream:
Step 1: Open Google Calendar and go to the event you created earlier. Click on the event to display basic information about the event.
Step 2: Click 3 dots icon and choose Create View-Only Event. A new calendar event will be created.
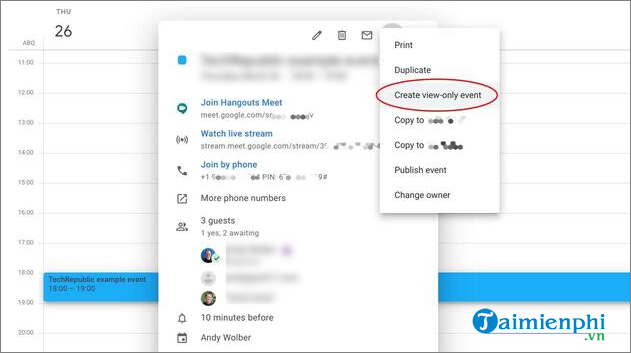
Step 3: Add a “view only” participant and some other information as described. Click Save to save.
2. Start and stop live streaming with Google Meet
To start a livestream with Google Meet, do the following:
Step 1: Open Google Calendar and join a video meeting.
Step 2: Click 3 dots icon in the lower right corner of the screen and select Start streaming. Confirm you want to start streaming.
– To stop the live stream, simply click on 3 dots icon in the lower right corner of the screen and select Stop streaming and confirm you want to stop streaming.
– To watch the live stream, participants simply click the live stream link in the Calendar event or email.
Link to download Google Meet latest version:
=> Link to download Google Meet for PC![]()
=> Link to download Google Meet for Android![]()
=> Google Meet download link for iOS![]()
The above article has shown you the steps to record meetings and go live with Google Meet. Live streaming and video recording of Google Meet meetings is a very useful feature that Google Workspace for education and business users can use, especially in the context of remote working.
https://thuthuat.taimienphi.vn/cach-quay-lai-hoac-live-stream-voi-hangouts-meet-57186n.aspx
Not only that feature, Google Meet also allows you to rename your account so you can rename Google Meet easily.
- See also: Rename Google Meet
Related keywords:
how to record a meeting on google meet
Record Google Meet, How to record video on Google Meet,
Source link: How to record or livestream with Google Meet
– Emergenceingames.com
