With today’s technology development, WIFI is an indispensable thing, especially with today’s dense WiFi density because owning a WiFi transmitter becomes extremely simple. But that does not mean that WiFi transmitters are not widely used, but on the contrary, these software are increasingly developing to support users in all cases because there is not always WiFi right next to you.

Or maybe your neighbor does not allow access to their WiFi, with Wi-Host all problems will be solved in a flash. Although not as highly rated as Connectify or Mypublic WiFi, especially Connectify when this is always the top choice software of users. However, when playing WiFi on a computer with Wi-Host, you will feel the simplicity and effectiveness of the software, not necessarily someone who knows a lot about computers can also make good use of Wi-Host software.
How to play WiFi on a computer using Wi-Host
Step 1: Download first WiHost to be able to play WiFi on the computer using Wi-Host.
Step 2: Then you extract the software in the usual way, you can use WinRAR if the computer does not have it.
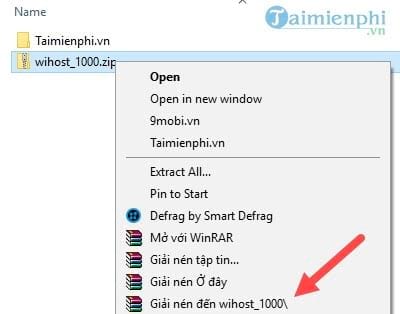
Step 3: To be able to launch Wi-Host you must Run the software under Administrator rights .
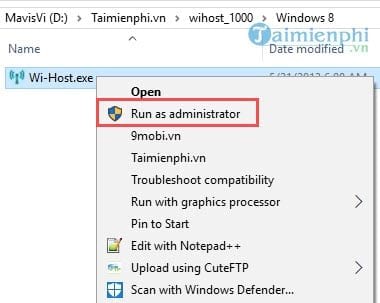
Step 4: When the interface of Wi-Host appears, start setting up how to broadcast WiFi on your computer using Wi-Host by clicking Setup Hosted Network .
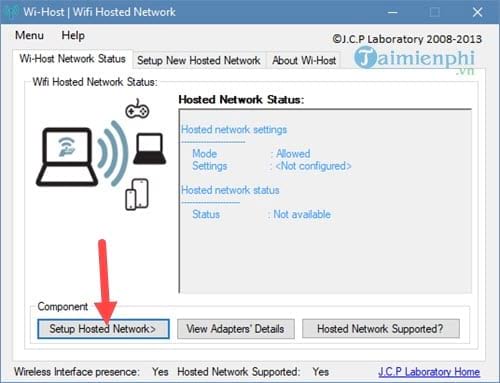
Step 5: Next, enter the WiFi name in the box New Network Name and password in the box Hosted Network Key then press Start Hosted Network .
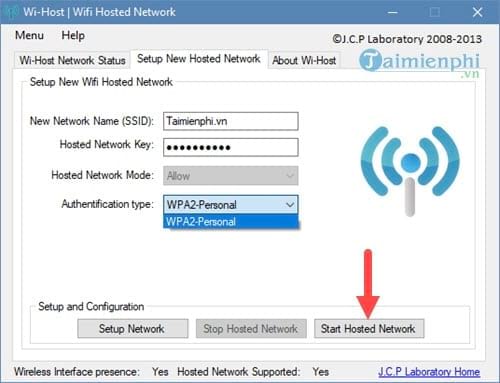
Step 6: Next go in Open Network Connections to calibrate WiFi settings for first use.
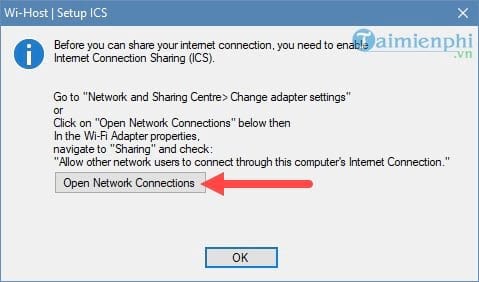
Step 7: Then you click on WIFI or connected network and select Properties .
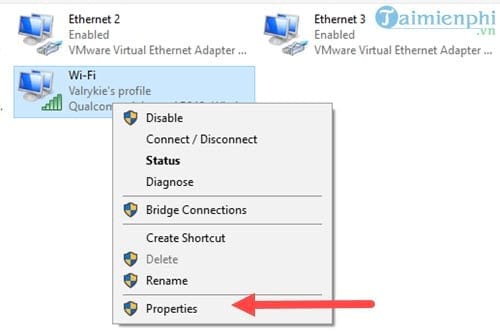
Step 8: Switch to Sharing tab then add it Allow other network users to connect and choose Local Area Connection* 17 .
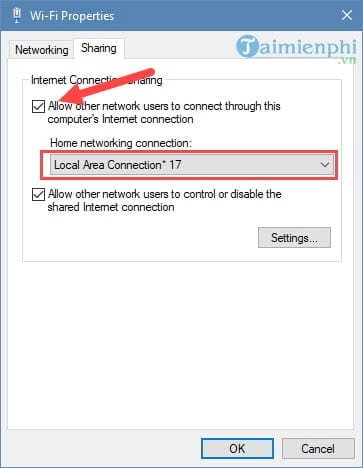
Step 9: Then you choose to start Wi-Host again and there will be a message the hosted network started means that you have successfully broadcast WiFi on your computer using Wi-Host.
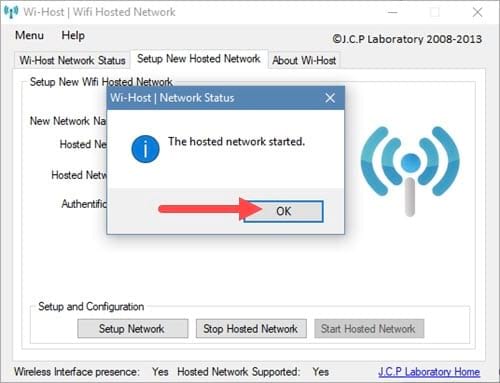
Step 10: At the notification section there is very little information displayed, only the parameters you know are 100 connections limit only on WiFi network.
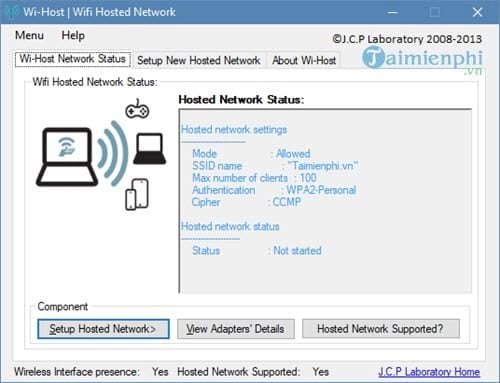
Step 11: Using test software for network quality is quite good, close to using WiFi network directly from the Model.
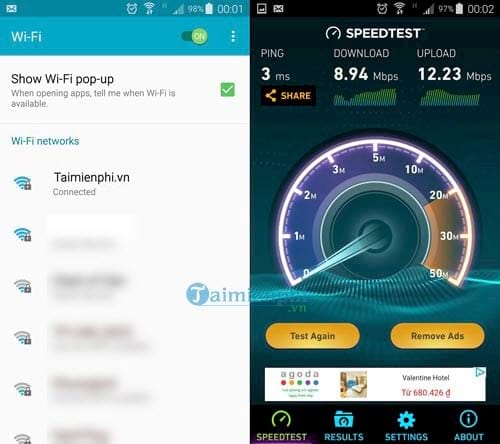
Step 12: If you don’t want to broadcast WiFi on your computer using Wi-Host anymore, just click on Stop Hosted Network .
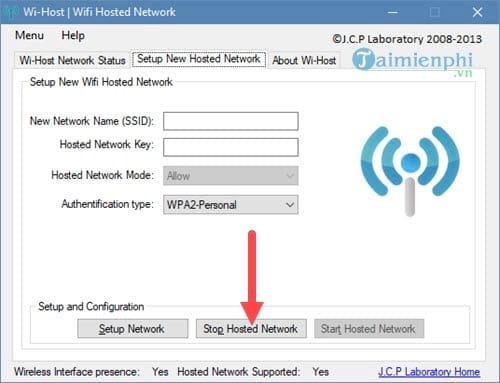
– When there is an announcement The hosted network Stopped ie you have successfully stopped the WiFi broadcasting service.
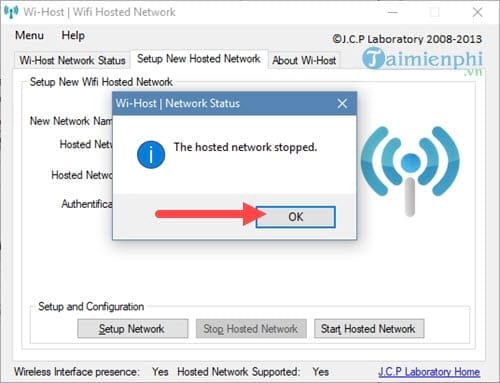
https://thuthuat.Emergenceingames.com/cach-phat-wifi-tren-may-tinh-bang-wi-host-23724n.aspx
With WiFi broadcasting on your computer with Wi-Host, it will help you broadcast WiFi in the simplest way but bring good quality, completely free to use, so readers do not need to worry about usage time like other software. other. Compared to broadcasting WiFi without software, using the above software brings a lot of benefits and advantages of a professional software.
Related keywords:
connect WiFi on Wi-Host
connect to WiFi on computers on Wi-Host, connect to WiFi on laptops with Wi-Host,
Source link: How to play WiFi on your computer with WiHost
– Emergenceingames.com
