Here are ways to optimize Windows on PC for smoother gaming.
Windows has a ton of settings that gamers can tweak for smoother gaming experiences, although it’s difficult to know which settings will improve performance and which will interfere.
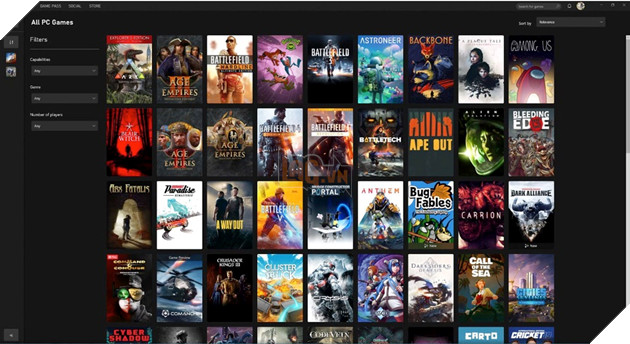
Every extra fps improves your gaming experience, and there are many ways your PC can get the best performance possible. Here are ways to optimize Windows on PC for smoother gaming.
Update the graphics driver
Updating your Graphics Drive is necessary because those drivers handle the display of images and videos, and games with the help of the GPU.
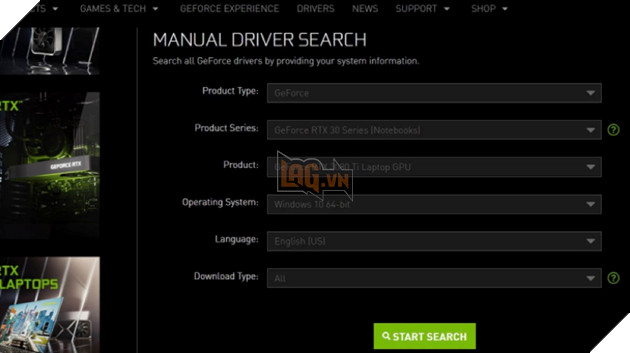
Go to Nvidia or AMD download website depending on your GPU and install it on your device. In the GPU’s software, some settings can be adjusted to improve gaming performance, although the look and feel of the software will vary.
See more: How to downgrade from Windows 11 to Windows 10
Optimize GPU settings in Windows
To get the most out of your hardware, you need to change some settings in WINdows. In the search bar, type “graphics settings” and turn on “Hardware-accelerated GPU scheduling” to reduce latency and improve performance.
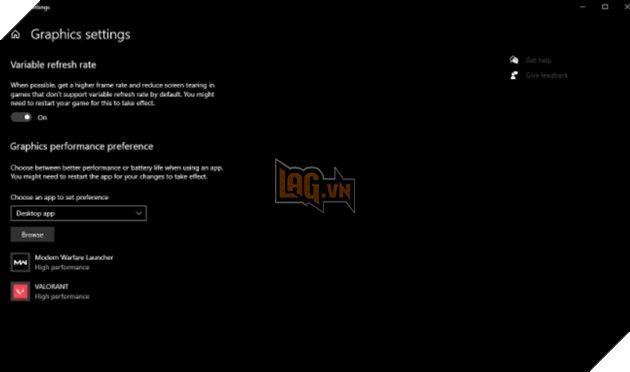
There will be another setting called “Variable Refresh Rate”, please select setting “High performance”. This will ensure that your PC doesn’t drop in performance while gaming.
Turn off apps and services running in the background
By shutting down unnecessary apps running in the background. Your PC will be able to allocate more space to run the game, which will improve your device performance.
Search “Background Apps” in Windows search and the first option at the top that needs to be turned off is called “Let apps run in the background”, this essentially frees up space of RAM, which is pretty important for performance.
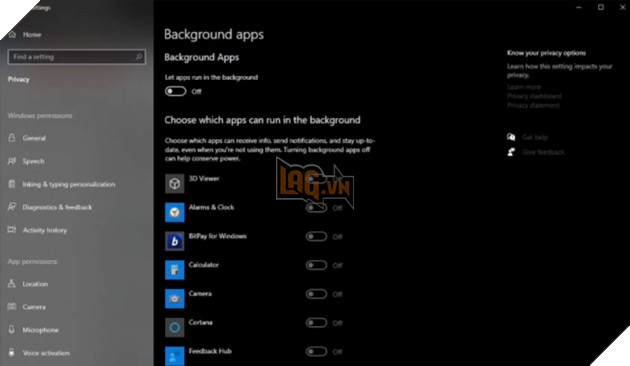
Another setting that you need to optimize is “Delivery Optimization”. Open the Settings app by typing “Settings” in Windows search and go to “Update and Security” left side.
Go “Delivery Optimization” and turn off settings “Allow downloads from other PCs”. This will ensure that your network connection is not wasted, especially when playing online games.
Optimizing apps
You also don’t need to install any apps running in the background and hoarding space to further improve performance.
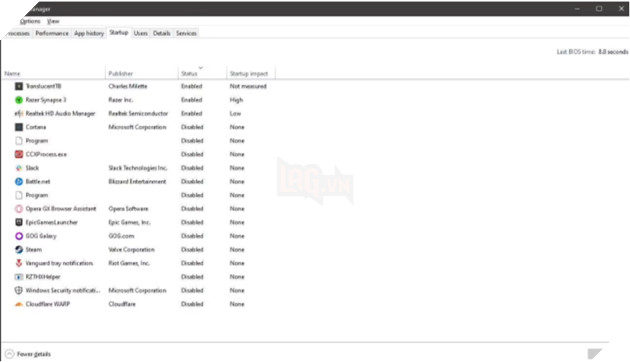
Press CTRL + SHIFT + ESC to open task manager go to startup tab and disable all apps you don’t want to start at Windows startup by clicking on apps and clicking “OFF” at the bottom right.
Many applications automatically enable the setting to start when your PC boots, and you have to disable it manually.
See more: Instructions to download and install Minecraft on PC
Power Management and Game Mode
A certain setting needs to be changed for the best performance while gaming. Find “Power Management” in Windows Search and on the right, click “Additional Power Settings” and another window will be opened. Finally choose “High Performance”.
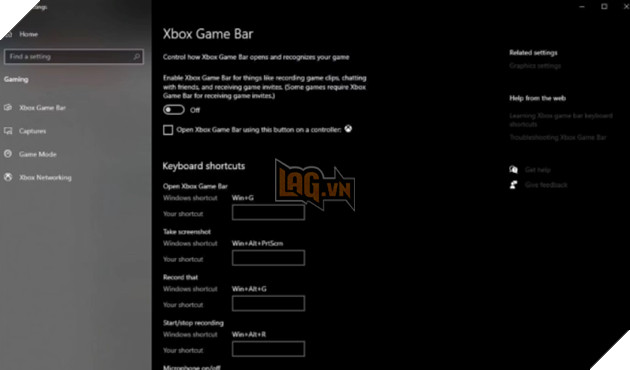
More importantly, you need to disable Xbox Game Bar because it takes up a lot of precious space when playing games. With that window, go to “Xbox Game Bar” on the left and switch to settings “OFF” to turn off FPS.
Source link: How to optimize Windows for smoother gameplay
– Emergenceingames.com
