After upgrading, install iOS 14 and you are facing a situation where the device memory is always full, unable to install apps, take photos or record videos. It’s time to free up memory for iPhone, reclaim free device space.
iPhone memory is full, how to free up memory for iPhone, regain free device space and make room for other applications?
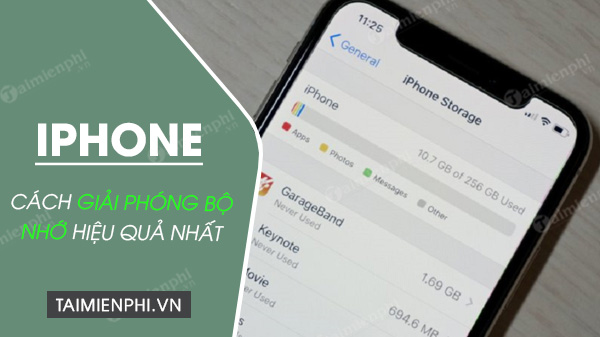
The most effective guide to freeing up memory for iPhone
1. Check iPhone capacity.
Before going into detail about each way to free up iPhone memory, the first step you need to do is check how much free space is left on the device, which applications are consuming the most memory.
To do this, on your iPhone running iOS 14, open the app Settings (settings) =>General (general settings). Next find and click iPhone Storage (iPhone storage).
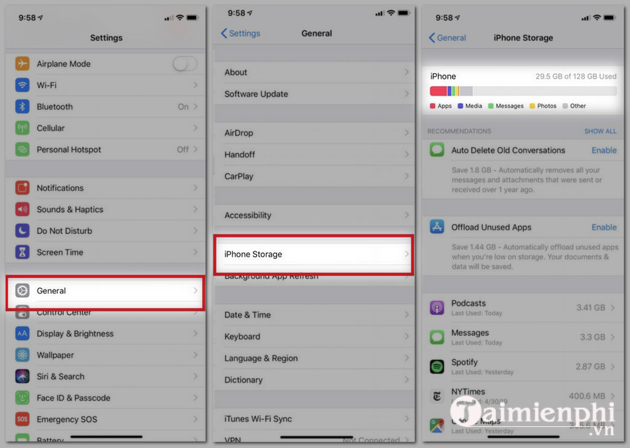
Here will display the used space as well as the free iPhone space, along with a list of applications that use up the most memory.
2. How to free up memory for iPhone.
Method 1: Delete documents and application data
Continuing from the above window, check from the list to find the apps that use up the most iPhone memory.
Click on any application to open a new window, here showing details of the application size as well as the amount of space that the application’s documents and data occupies. To clear an app’s documents and data, simply swipe left of the screen.
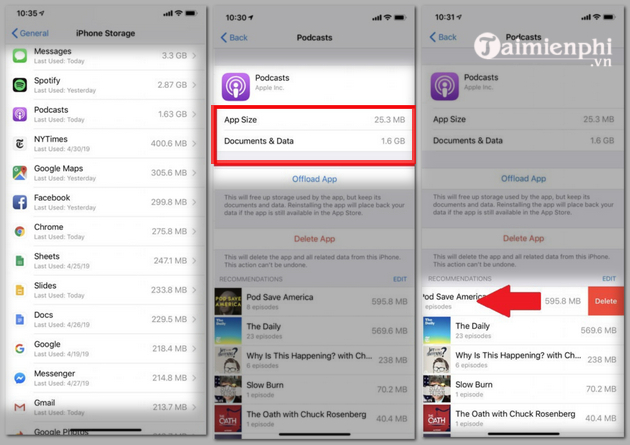
Method 2: Delete apps that are no longer in use
Similarly, here find and tap the apps that you no longer use, select Delete App (delete the app) to delete these apps.
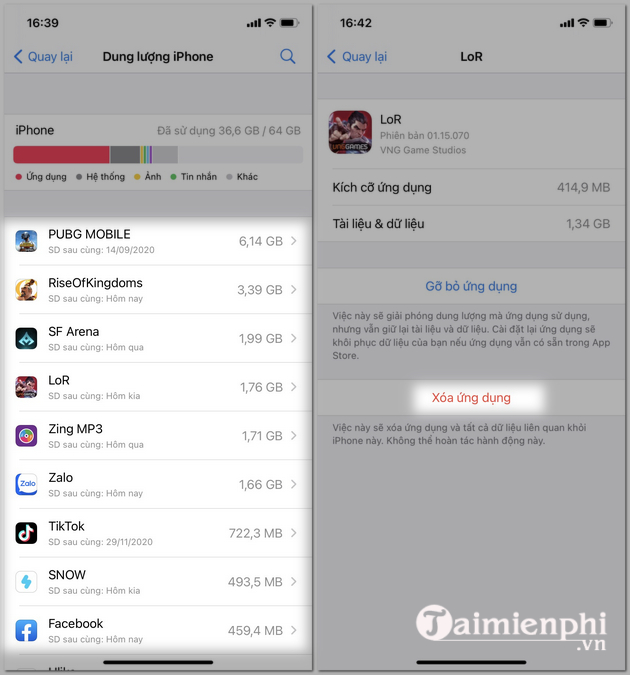
Or another way to delete applications that you no longer use, freeing up iPhone memory is on the device home screen, find and long-press the application you want to remove until the icon shows on the screen. X. Click the X to delete, remove the application and confirm the action again.
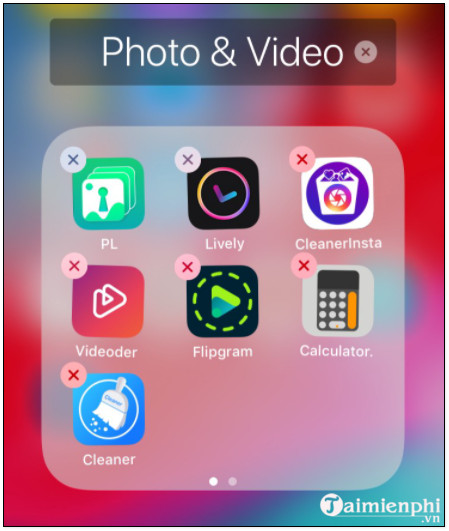
Once done, press the Home button or click Done in the top right corner of the screen to stop the operation.
Method 3: Filter and delete photos and videos
Another way to free up iPhone storage is to filter and delete photos and videos stored in the app Photos (Photos).
Before you start, to check how much space the Photos app takes up, go to Settings (settings) =>General (general settings) =>iPhone Storage (iPhone storage).
Here you find the app Photos (photo) and check how much space the app uses on iPhone memory. If it exceeds 1GB, it’s time to back up and store your photos and videos to cloud storage services and delete them from your device to free up space.
If you have a Google account, you can choose to store photos and videos on Google Photos.
The first step you need to do is download Google Photos for iPhone to your device and install it.
=> Link to download Google Photos for iPhone![]()
Next, log in to your Google account, then click on the icon of 3 straight lines in the top left corner of the screen, select Settings (settings) =>Back up & sync (backup and sync) => on next window find and enable option Back up & sync (backup and sync).
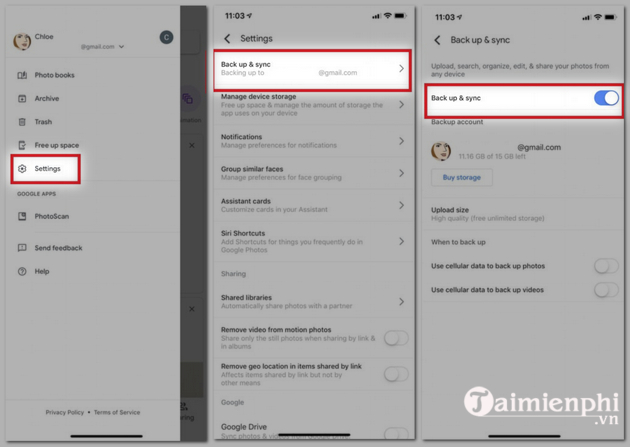
Also make sure Google Photos has permission to access the app Photos (photo). Go to Settings (settings) =>Google Photos =>Photos (photo)from now on all photos and videos taken with iPhone will automatically be backed up on Google Photos when there is a Wifi connection, and you can access and open it on different devices.
After backing up photos and videos on cloud services, in this step you can select and delete photos and videos on iPhone to free up device memory space.
Method 4: Turn off the Photo Stream feature
The Photo Stream feature is designed to allow users to share photos across iOS devices. By enabling this feature on Apple devices, whenever connected to the same Wifi network, photos taken from one device, such as iPhone, will show up on other devices such as iPad.
It is worth mentioning that this feature also takes up a lot of iPhone memory. Therefore, it is ideal to turn off Photo Stream to free up iPhone memory. To do this, you access Settings (settings) =>Photos & Camera (photo & camera) => find and turn off the option Upload to My Photo Stream (upload my photo stream).
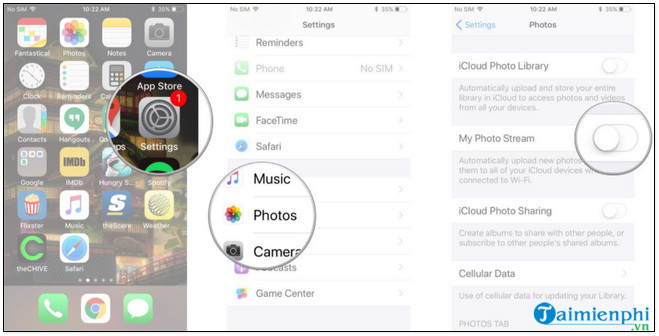
Method 5: Delete music
In addition to photos and videos, music files are also a factor that occupies iPhone memory equally.
There are 2 ways to delete music files, freeing up iPhone space:
– From the Settings app (settings):
Open the app Settings (settings) =>General (general settings) =>iPhone Storage (iPhone storage) =>Music (music). Here will display the total number of songs and albums stored on iPhone as well as the amount of memory that the music store occupies.
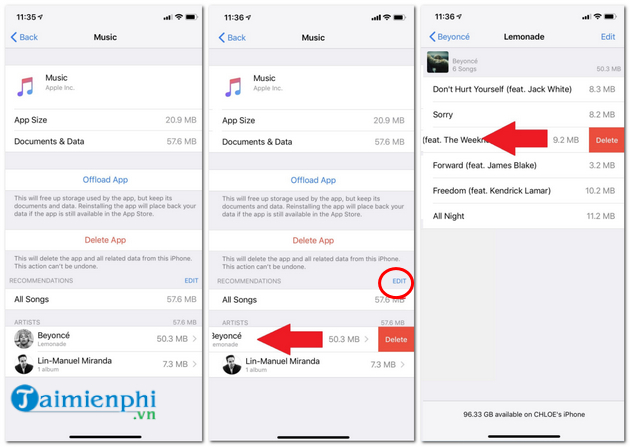
To delete songs and albums that you don’t or rarely listen to, just swipe left or tap select Edit button (edit) to delete multiple songs, albums in one go.
– Delete music in the app:
Open the Music app on your iPhone, then go to Library (library) =>Downloaded Music (downloaded music). Similarly, it will show the locally stored music and the amount of space occupied.
To delete the entire album, long press on it until a menu is displayed on the screen, here find and press the option. Delete from Library (delete from library) =>Remove (delete) to delete albums. Follow the same steps to delete specific songs.
Method 6: Clear browser cache
The last solution to free up iPhone storage is to clean, clear the cache of Safari browser or other web browsers you install on the device.
With the Safari browser, you first open the application Settings (settings) =>Safari => next find and click Clear History and Website Data (clear history and website data).
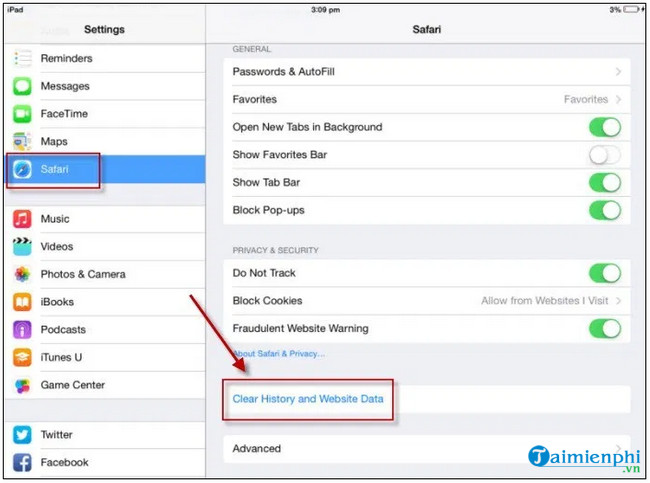
With Chrome, first open the browser, then click on the 3-dot icon in the bottom right corner of the screen, select History (history) =>Clear Browsing Data (clears browsing data) to wipe data or press select Edit (edit) to clear specific site browsing data.
Also you can also access Settings (settings) =>Privacy (right to privacy) =>Clear Browsing Data (clears browsing data). This option will delete all browsing history, cookies and website data, images and cached files, passwords, … .
https://thuthuat.taimienphi.vn/5-cach-giai-phong-bo-nho-cho-iphone-7638n.aspx
Above Taimienphi.vn has just instructed you some ways to free up memory for iPhone. Also, if you’re using Android and you don’t know how to free up device memory, visit here to learn more.
- See also: How to increase free space on Android phones.
Related keywords:
iphone
Instructions to free up iPhone space, How to increase space for iPhone,
Source link: How to free up memory for iPhone
– Emergenceingames.com
