For Windows users, having to install add-ins, add a process or a certain piece of software has become too normal due to the nature of Windows operations. But the failure to install a certain software such as NET Framework can’t be installed It’s another story, finding the cause as well as the way to fix it always gives us a headache.

How to fix the error of installing NET Framework on Windows 10, 8, 7
Because there are many reasons for not installing NET Framework, we will have to apply many different tests to be able to fix this error. To make it easier for readers to visualize how to fix the error of not installing NET Framework on the computer, please refer to the following ways with Taimienphi.vn.
Instructions to fix the error of installing NET Framework on Windows 10, 8, 7
What is NET Framework?
Before going into details on how to fix the error of not installing NET Framework, let’s learn a little about NET Framework to understand its importance in computers.
The Microsoft .NET Framework is Microsoft’s programming model that provides shared libraries that support applications that are programmed and run on the .NET platform. That is why in some cases when you install or run a certain program, you will see a message asking to install NET Framework. Sometimes in your computer you will have to install many different versions of NET Framework, not every latest version will cover the old versions.
Can’t install NET Framework how to fix?
Error 0x800F081F and 0x800F0906
Error 0x800F081F and 0x800F0906 are the most common errors that users often encounter during the installation process of .NET Framework 3.5. Here are the details of these error codes:
– Error 0x800F081F: source files could not be found (The source files could not be found0.
– Error 0x800F0906: could not download the source file (The source files could not be downloaded).
If connected to the Internet and you are still facing this problem, it may be because you have installed the following Windows updates:
1. KB2966826
2. KB2966827
3. KB2966828
These are security updates for the .NET Framework 3.5 that must be installed on the current Framework installation. However, because Microsoft applies these updates whether or not Framework 3.5 is installed, the updates will still be installed, even if the Framework is not installed.
If these updates are installed first, and then you install the Framework, errors 0x800F081F and 0x800F0906 occur. So to fix the error, what you need to do is uninstall the above updates, then install the .NET Framework 3.5 and finally reinstall the updates again.
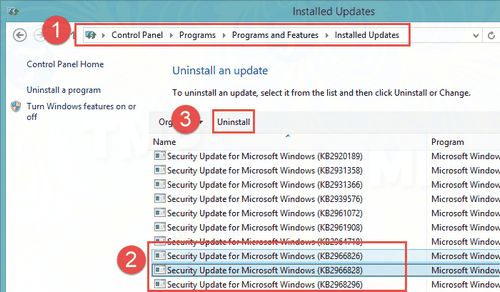
Fix “HRESULT 0xc8000222 while upgrading Plesk” error during installation of .NET Freamework 4.5
The installation of .NET Framework 4.5 failed, the error message “HRESULT 0xc8000222 while upgrading Plesk” was displayed on the screen.
Cause of error
The cause of the HRESULT 0xC8000222 error is Windows Update.
How to fix errors
Follow the steps below to fix “HRESULT 0xc8000222 while upgrading Plesk” error during .NET Freamework 4.5 installation:
Step 1: Connect to the server via RDP.
Step 2: Open Command Prompt and enter the command below to stop the Windows Update service:
net stop WuAuServ
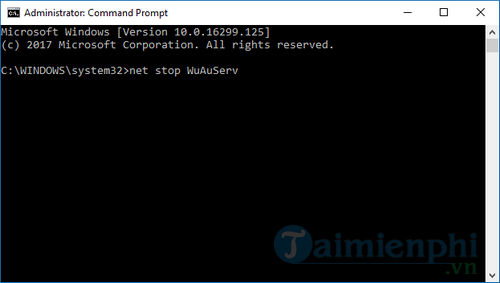
Repeat the steps until the successful service stopped message is displayed.
Step 3: Access the Windows folder, change the permissions, and change the folder name by running the commands below one by one:
cd %windir%
icacls “SoftwareDistribution” /grant Everyone:F
move SoftwareDistribution SoftwareDistributionold
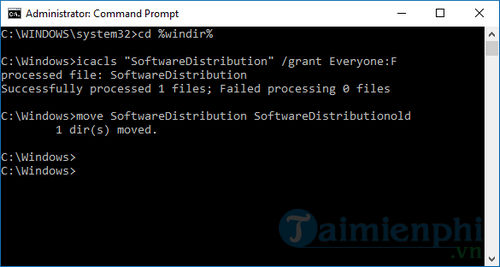
Step 4: Run the command below in the Command prompt window to activate Windows Update:
net start WuAuServ
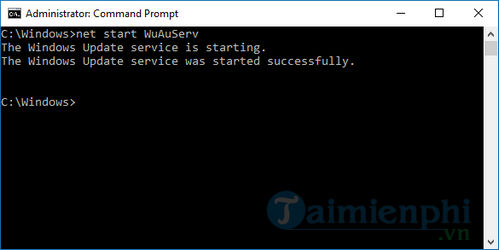
Step 5: Try reinstalling the .NET Framework again.
Step 6: If the problem still occurs, restart the server and try the installation again. Or you can contact Microsoft if needed.
Fix errors with Services
Step 1: First we have to access the management tool Services by pressing the key combination Windows + CHEAP and then type “services.msc“Let’s go in.
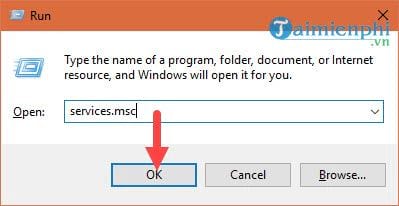
Step 2: After accessing Services success, check it out Windows Update has been activated, always updating the operating system is also a measure to help you fix the error of not installing NET Framework. Remember to right click (or double click) and select Properties.
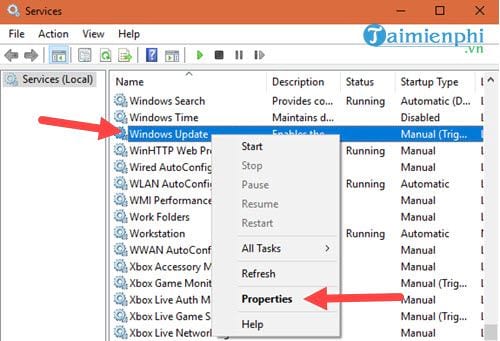
Step 3: In Windows Update Properties please Select Automatic for the Startup type so that the system automatically updates Windows to the latest version when available, also don’t forget to Start and Apply > OK to confirm the above operation.
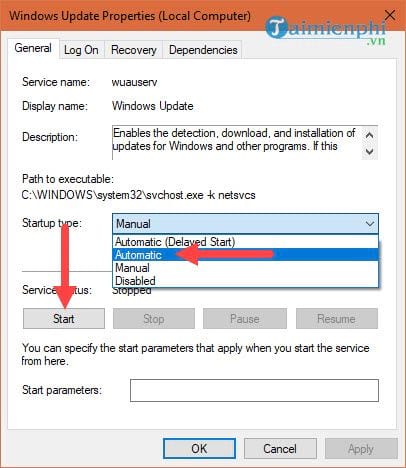
Step 4: Next press the key combination again Windows + CHEAP then type “Gpedit.msc” to gain access to Local Group Policy Editor.
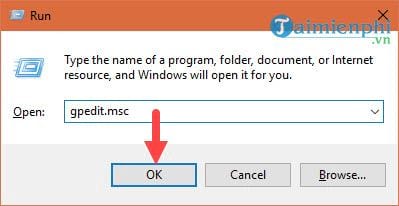
Step 5: In the Local Group Policy Editor go in turn Local Group Policy Editor > Computer Configuration > Administrative Template > System.
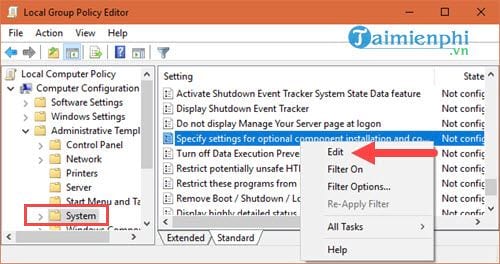
And in System, find a file named Specify settings for optional… then right-click and select Edit to edit.
Step 6: Here you just need to set as Enabled and then Apply > OK and close it.
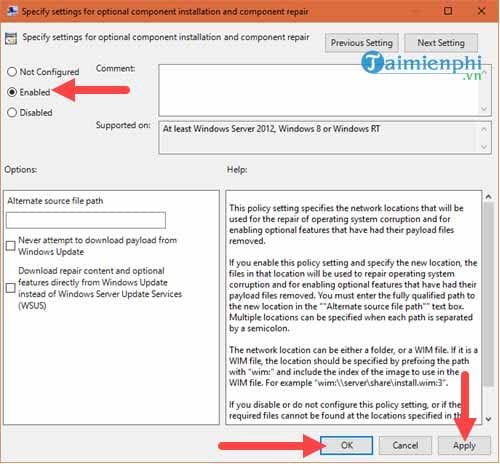
Then you remember to proceed restart the computer and reinstall the NET Framework To see if the error has been fixed, NET Framework cannot be installed on the computer. In addition, you can also try another way to install NET Framework if you do not want to fix the error of installing NET Framework in the above way.
Step 1: Turn on Start Menu up then type search “control panel” To access the Control Panel.
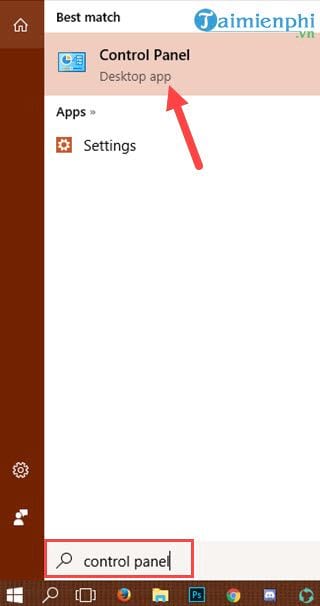
Step 2: In Control Panel Please continue to the section Uninstall a program.
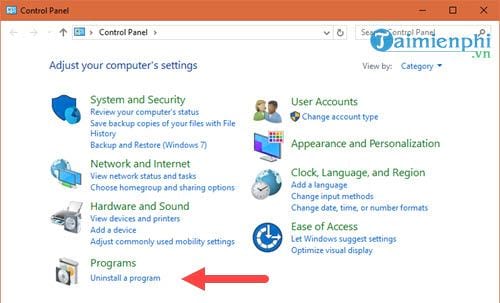
Step 3: In the section Uninstall a program We will not remove any software, one of which is Turn Windows features on or off please click on it.
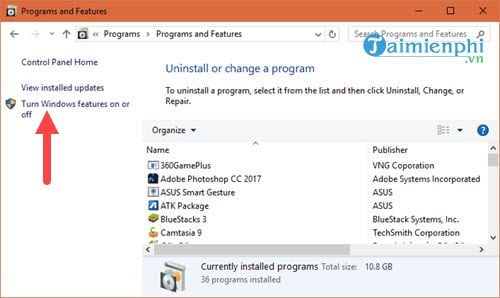
Step 4: In Windows Features There will be a section to install NET Framework in it, you just need to click and then press OK to select settings.
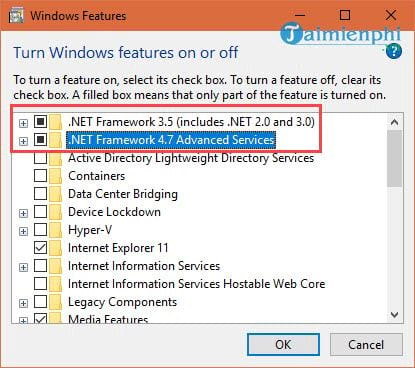
Then the system will automatically install NET Framework for you, this only takes you 1 to 2 minutes.
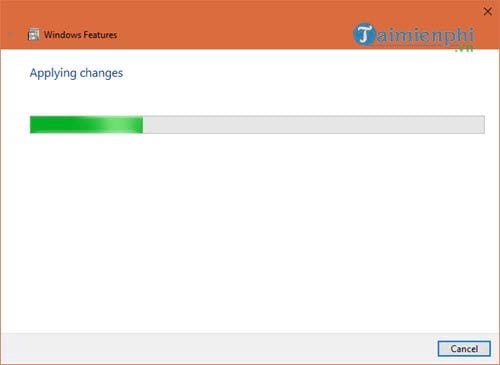
When announcing Windows Completed requested Changes appears, close and restart the device. Doing this way helps us to install NET Framework simpler, but of course, only NET Framework 3.5 and 4.0 versions, but with other versions, it will not help you to fix the error of installing NET Framework.
In case you need a newer version of NET Framework on your system, you can remove the old NET Framework version to make it lighter, the steps to remove NET Framework are similar to how to remove software in windows.
https://thuthuat.taimienphi.vn/khong-cai-duoc-net-framework-sua-nhu-the-nao-26400n.aspx
In addition, if you use Windows 10, you can follow the second way, this second way helps you activate NET Framework on Windows 10 simply and quickly. However, it only applies to Windows 10, and in the case of Windows 7, only NET Framework 3.5 is available, 4.0 is not available like when you activate NET Framework on Win 10.
Related keywords:
Can’t install .NET Framework
do not install dc framework, remove NET Framework,
Source link: How to fix the error of installing NET Framework on Windows 10, 8, 7
– Emergenceingames.com
