YouTube is a free video sharing service that allows users to learn, create content and find entertainment or even make money. Most videos have an audio track, which is sometimes more important than the video content and perhaps, you have encountered audio problems on YouTube videos, such as loss of sound. So what causes no sound on YouTube videos? And what is the remedy?

Instructions to fix no sound on YouTube videos
How to fix no sound on Youtube Videos
1. Make sure you don’t turn off the volume
This is the most obvious thing you need to check when YouTube videos have no sound. Some users turn off the system volume, thus leading to the problem of no sound on YouTube. Therefore, when you encounter an error with no sound on a YouTube video, you need to first make sure that your system is allowed to play audio from all sources. Otherwise, other apps and platforms including YouTube will not play the sound.
All you need to do is press the volume button on the keyboard and the task is done.
– On the keyboard, you look for the Mute button used to turn off the system volume. Press that button to unmute.
– If this button does not work for some reason, you can press the Volume Increase button.
2. Do not mute on video
The audio button on a video is another obvious thing that people often forget. If you watched the previous video in silent mode, all future videos will also be muted, until you turn this option off.
– On the video you are opening on YouTube, if the speaker icon has a diagonal line, click on it to unmute.
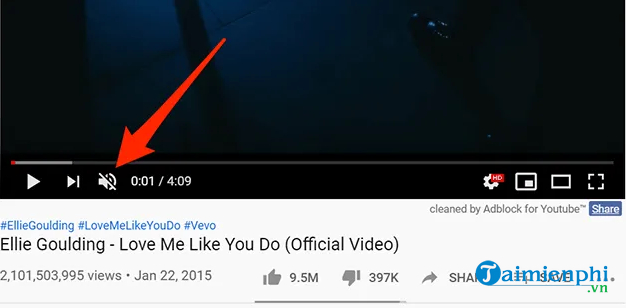
– If you prefer to use keyboard shortcuts, press USA on the keyboard to unmute the video if it is muted.
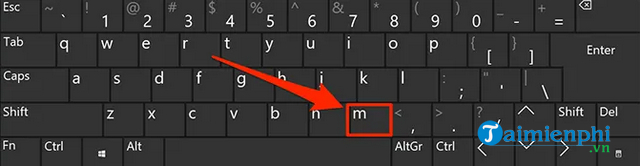
3. Use incognito window to fix no sound on YouTube
Sound and audio related problems are often caused by system configuration. However, sometimes a web browser problem such as too many cache files can also be the cause of the error of no sound on YouTube videos.
Fixing video with picture without sound on most modern browsers is easy, just by opening an incognito window. This window will not review your browsing history or cache files while visiting any website.
– If you use Google Chrome, click on 3 dots in the upper right corner of the screen and select New incognito window. Then open YouTube and play the video.
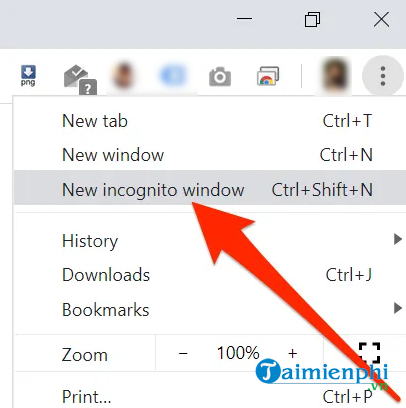
– If using Firefox, click on 3 horizontal lines located in the upper right corner and select New Private Window.
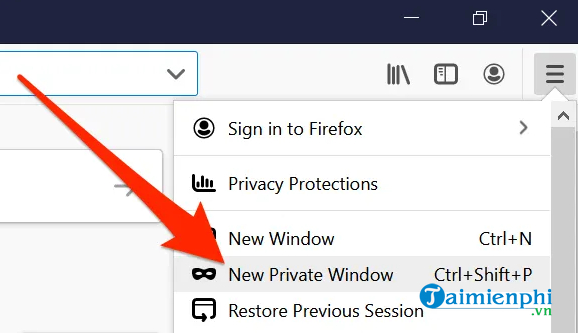
4. Use another web browser on your computer
If even incognito window can’t solve the problem of no sound on YouTube videos, then you may need to switch to another web browser to see if the problem persists. It might be because your browser has some core issue, so it’s blocking YouTube from playing the sound.
If you’re using Chrome, you can switch to Firefox and open the video. If the video plays without problems, it’s likely that your previous browser is at fault. In that case, you can either wait for the developer to release an update or simply switch to another web browser.
5. Increase the volume in Volume Mixer
Volume Mixer is a utility that can be opened from the system tray and allows you to define the volume level for each application on your computer. Therefore, you should check to see if the volume level for your current browser is muted or is so low that you can’t hear anything.
– Find the sound icon in the system tray, right click on it and select the option Open Volume Mixer.
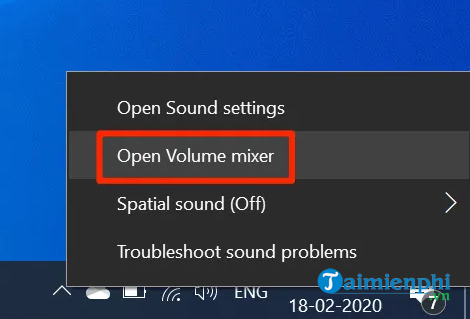
– In the next window, inside the item Applications, you will be able to see the volume level for each app. Make sure your browser is open at the time for it to appear in this list.
– Once the browser is found, drag the volume control upwards to increase your volume level.
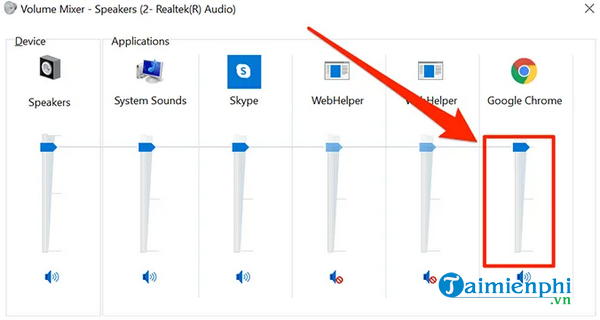
6. Update the audio driver
If not only no sound on YouTube videos, but you have system-wide sound issues, then you probably need to check if the audio driver has been updated to the latest version. After all, these sound drivers are what make your computer sound, and you should update them if they are out of date.
– Use Cortana to search and open Device Manager.
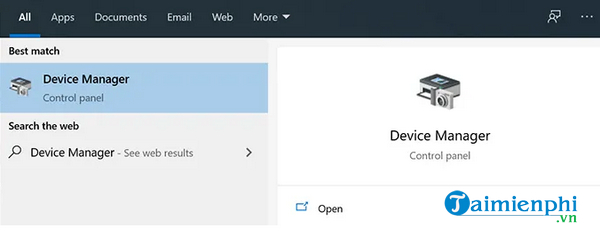
– Expanded menu Sound, video and game controllers.
– Search for the sound card in the list, right click and select Update drivers.
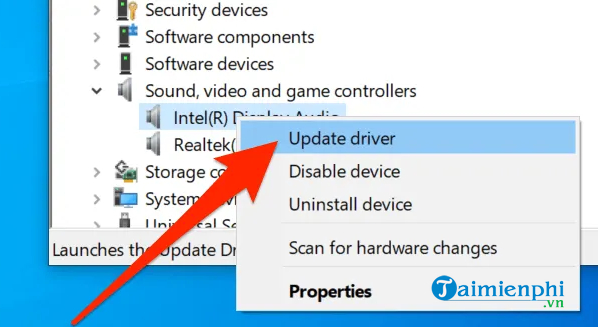
– You will be asked whether you will provide driver update files or it will automatically search for the required driver. Please select the appropriate option.
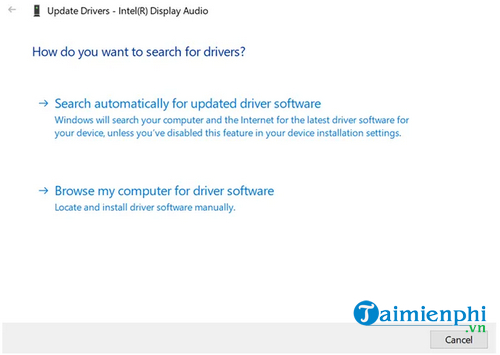
– After updating the driver, restart the computer.
7. Use Audio Troubleshooter to fix YouTube audio loss
Windows 10 includes several troubleshooters to help you solve many problems on your computer. Some of them help you detect problems with your computer’s audio system, and you can use it to search and fix YouTube audio loss.
– Search Settings with Cortana search and open settings.
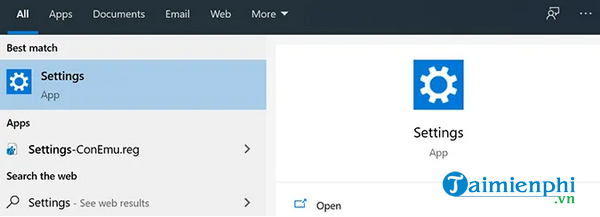
– Click on Update & Security.
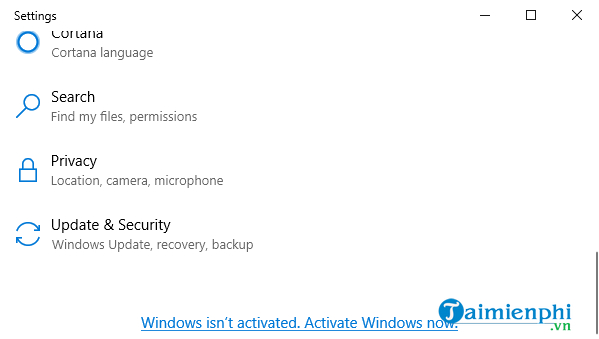
– Select Troubleshoot from the left sidebar on the screen.
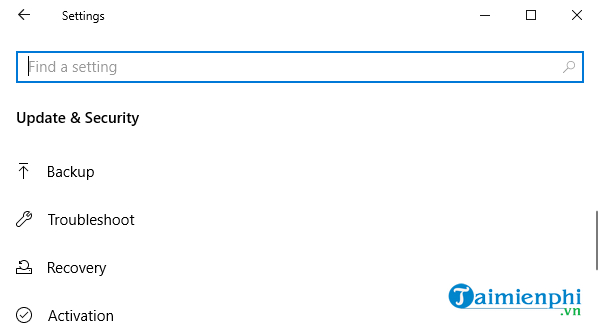
– In the right hand panel, scroll down and click on Playing Audiothen select Run the troubleshooter.
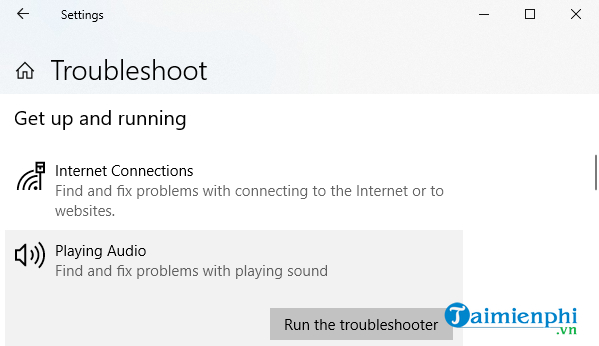
– Wait for the troubleshooter to detect the problem and solve it for you.
https://thuthuat.taimienphi.vn/cach-sua-loi-khong-co-am-thanh-tren-video-youtube-56781n.aspx
For audio loss errors in general and no sound errors on YouTube videos in particular, you should perform basic checks first such as volume buttons or speakers. Then, if the problem is not fixed, switch to applying some of the ways shared above or download Youtube videos directly to your computer to review. In addition, if you have an error that you cannot watch videos on Youtube, please refer to the method Fix the error of not being able to watch videos on Youtube here.
Related keywords:
fix sound loss on YouTube videos
no sound on YouTube videos, fix YouTube audio loss issues,
Source link: How to fix no sound on YouTube videos
– Emergenceingames.com
