There are many reasons why Macbook cannot connect to Wifi, it may be due to the Internet service provider, the router or the DNS server. So in the article below, Emergenceingames.com will guide you in some ways to fix the error Macbook cannot connect to Wifi.
There are many reasons why Macbook does not connect to Wifi, including some of the reasons below:
Cause Macbook can’t connect to Wifi
1. It may be the fault of your Internet service provider.
2. Due to faulty Modem/Router.
3. Wifi network connection problems.
4. The DNS server is overloaded.

In case if the error is caused by the Internet service provider, the only solution to fix the error is to call the Internet service provider you are using to have them find out the cause and fix the error.
How to fix Macbook can’t connect to Wifi
Here are some ways to fix Macbook error that cannot connect to Wifi.
Check network connection
In many cases, a faulty network connection can be the cause of the Macbook not being able to connect. In this case, make sure that the Ethernet connection between the Modem and the Router is correct.
Make sure both Router and Modem are turned on and working properly.
Reset Modem / Router
The cause of Macbook not being able to connect to Wifi can be related to problems on the Modem/Router. Follow the steps below to reset the Modem / Router to fix the Macbook cannot connect to Wifi error:
Step 1: Unplug the Modem/Router power cord, or you can use the toggle button to power off the Modem/Router connection.
Step 2: Wait about 60 seconds.
Step 3: Re-plug the power cord to open the Modem/Router.
Restart the Macbook
In some cases, restarting the Mac can fix the error that Macbook cannot connect to Wifi.
To restart your Macbook, click on the Apple icon in the top corner of the menu and then click Restart from the menu.
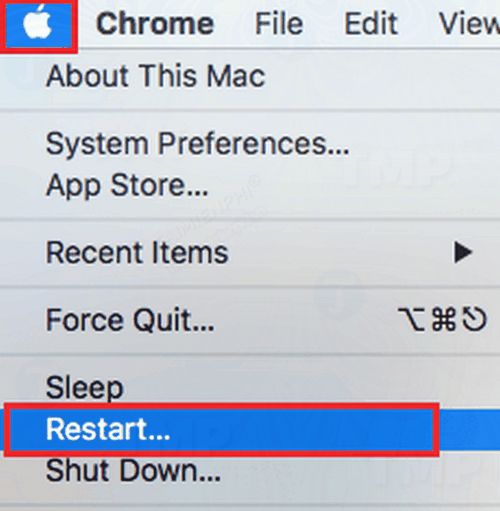
After the Macbook has finished booting, if the error still exists, you can apply some other troubleshooting methods below to fix the error.
Turn on and off Wifi
If restarting the Macbook is not available, another way is to turn off Wifi on the Macbook and wait for a few seconds and then turn it back on.
Step 1: Click on the Wifi icon located in the top right corner of the screen and then click the option Turn Wifi OFF.
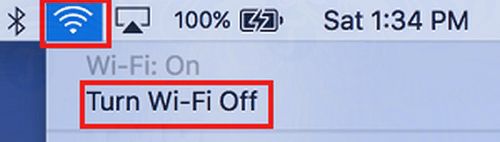
Step 2: Wait about 30 seconds.
Step 3: Click on the Wifi icon again and select the option Turn Wifi ON.
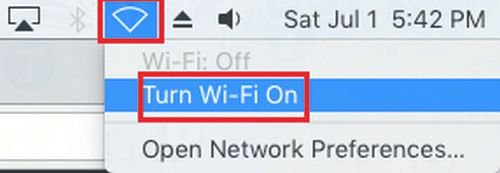
Disconnect Bluetooth
Sometimes Bluetooth can interfere with the Wifi network signal, and is the cause of the error that makes the Macbook not able to connect to Wifi. Some users share that after disabling Bluetooth, they can connect to Wifi on Macbook without any errors. So you can try to apply this method to fix the error Macbook cannot connect to Wifi.
Click on the Bluetooth icon located in the top right corner of the screen and then select the option Turn Bluetooth OFF from the menu as shown in the image below.
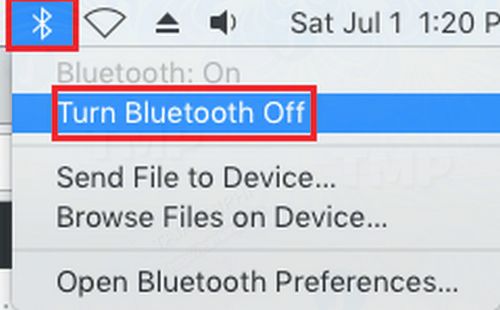
Forget Wifi Connection
Setting up the Macbook to forget that Wifi connection and then reconnecting to Wifi can also fix the error that Macbook cannot connect to Wifi.
Follow the steps below:
Step 1: Click on the Apple logo icon located at the top corner of the Macbook screen, then click the option System Preferences… from the menu.
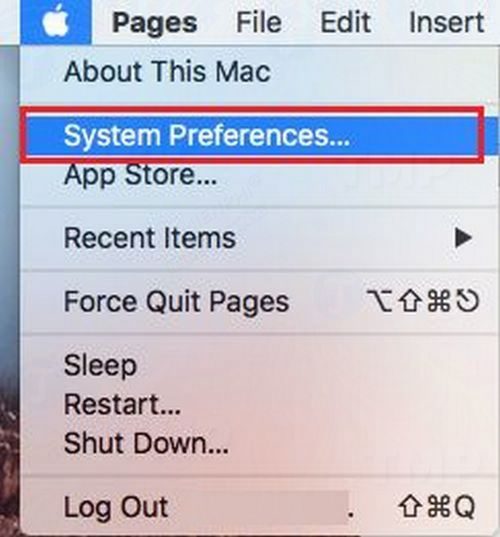
Step 2: On the System Preferences window, find and click the option Network.
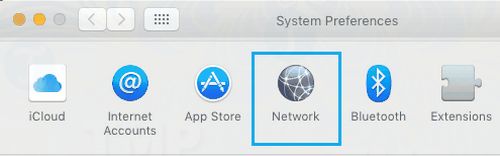
Step 3: On the Network window, click Wifi Network in the menu on the left and then click on the option Advanced as shown below.
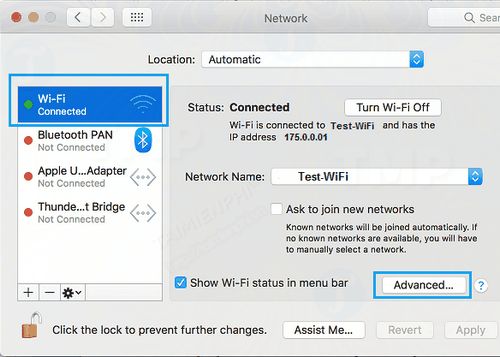
Step 4: On the next window, select the Wifi connection you want to forget, then click the icon (-).
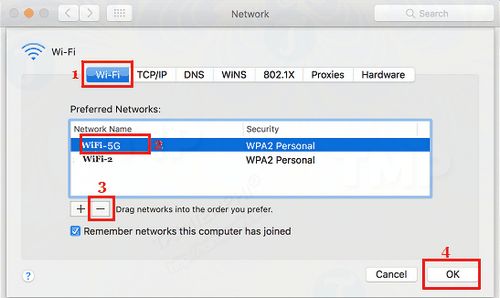
Step 5: A popup window will appear on the screen, asking you to confirm to delete the Wifi network.
Step 6: Finally click on OK to save the changes and close the Network window.
After deleting the Wifi network, the next step is to reconnect that Wifi network.
Step 1: Click on the Wifi icon located at the top corner of the screen, then select the Wifi network you want to connect to.
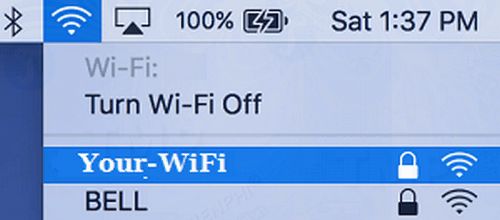
Step 2: Enter the Wifi password when prompted.
Refresh IP address
In case if the Macbook is already connected to Wifi but you cannot access the Internet, in this case you will have to look into issues related to the TCP / IP settings on the Macbook.
Step 1: Click on the Apple logo icon located at the top corner of the Macbook screen, select System Preferences… from the menu.
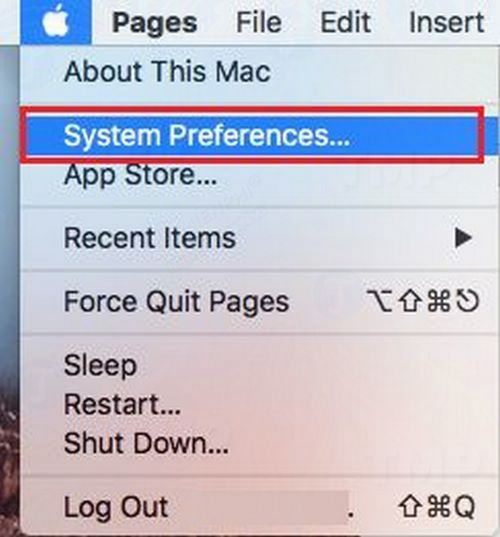
Step 2: On the System Preferences window, click Network.
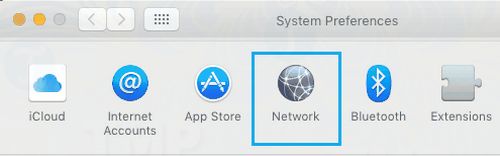
Step 3: On the next window, click WIFI from the menu on the left and then click the . button Advanced.
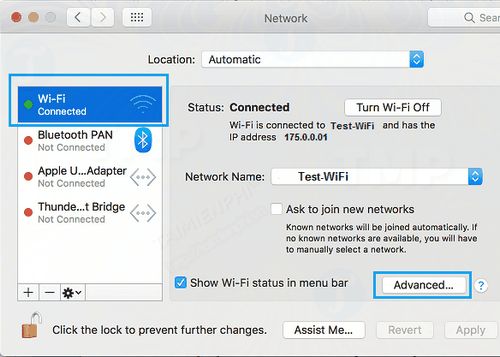
Step 4: On the next window, click TCP/IP tab and find the IPv4 Address entry. Click the button Renew DHCP Leasein case if there is no IPv4 address or IPv4 address starts with 169.254.xxx.xxx.
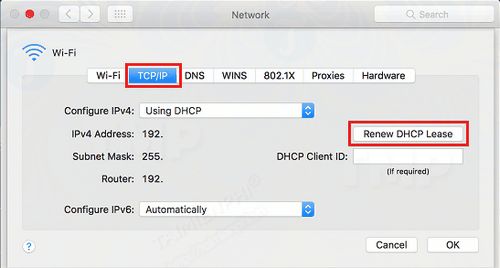
Step 5: Click select OK to save the changes.
Change SSID or network name
In case if your SSID (Service Set Identifier) or Wifi network name is the same or the same as another network name, Macbook may have problems in recognizing and connecting to Wifi.
If your Router uses the default SSID, you will have to change the SSID with a different name, not the same as the network name that other Routers share.
Unhide Wifi network
For some reason, such as to protect the Wifi network you choose the option Hide your Wifi network to hide that Wifi.
The hidden network does not broadcast the SSID or network name over Wifi, and most importantly, it is very difficult to connect the Macbook to the hidden Wifi network.
According to security experts, it is difficult for devices to detect hidden networks. So in case if Macbook cannot connect to Wifi, you can consider unhiding that Wifi network to fix the error and Macbook can connect to Wifi without any problems.
In addition, if you are interested in Wifi network security, you can consider using VPN services.
Change DNS Server
If you are facing network connectivity issues on your Macbook such as poor network connection or constant loss of network connection, you may consider change DNS on mac to fix Macbook cannot connect to Wifi.
The cause of the above situation may be because the DNS server of the Internet service provider is overloaded.
Although there are many DNS providers to choose from, Google and OpenDNS are the best free DNS providers. Both of these DNS providers provide reliable connections and faster web browsing than your Internet service provider’s connection.
In addition, it may not be the error of not connecting to WiFi because of your Macbook, you can learn more about common wifi error and how to fix it to find the best solution.
If you are facing an error that your Macbook cannot connect to Wifi, you can apply some ways to fix the error that your Macbook cannot connect to Wifi that Emergenceingames.com introduced above to fix the error. Good luck.
https://thuthuat.Emergenceingames.com/cach-sua-loi-macbook-khong-the-ket-noi-wifi-32942n.aspx
If the computer fails to connect to wifi. Don’t worry too much because these may be some basic errors that are easy to fix. Please refer to how to fix the error that the computer cannot connect to wifi so that you can use the computer to connect to the network easily.
Related keywords:
fix Macbook can’t connect to Wifi
Macbook error can’t connect to Wifi, how to fix Macbook error can’t connect to Wifi,
Source link: How to fix Macbook can’t connect to Wifi
– Emergenceingames.com
