In the article below, Taimienphi will guide you how to edit photos smooth wrinklesthe above disadvantages face skinusing the dodge and burn tools, non-destructive photo editing techniques in Photoshop.

Note: You must use Photoshop CS2 or later versions. In particular, Photoshop CS6 is used more than current CC versions, you can Download Photoshop CS6 here
How to edit and beautify skin in Photoshop.
Step 1: Open the image you want to edit. It is recommended to use high-resolution photos with skin details because in this article, we will show you how to edit and smooth the skin in Photoshop, if you use a low-resolution image, the image will be grainy.

Step 2: To start, use Chanel Yellow (yellow) to fade skin imperfections. Access Image =>Mode =>CMYK .
In the Channels panel, click Yellow . Duplicate this channel using the key combination Ctrl/Cmd+A =>Ctrl/Cmd+C .
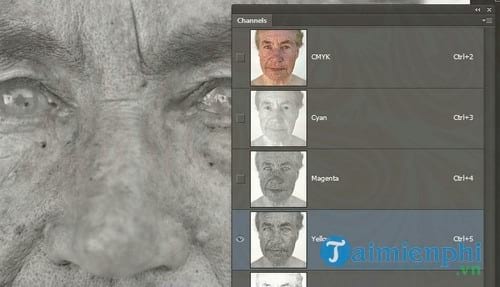
Step 3: Undo steps by pressing key combination Ctrl+Shift+Z or Cmd+Option+Zn on Mac until reverting to RGB mode. Press the key combination Ctrl/Cmd+DRAW paste and Channel Yellow will show up as a new layer. Name this layer Flaws .
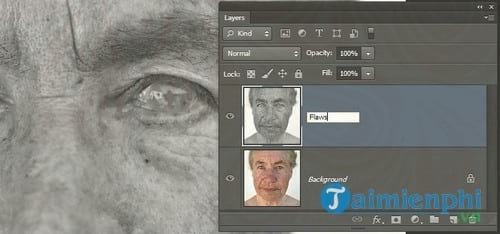
Step 4: Invert the layer by pressing the key combination Ctrl/Cmd+I then change the blending mode to Light .
Reduce Opacity of the photo until you feel fine. You can add a layer mask (mask) and erase the surrounding areas on the face if it affects the color and detail of the surrounding areas.

Here is an illustration before and after using the Yellow channel to blur skin imperfections:

Image after skin has been beautified in Photoshop

Step 5: The next step is to use Spot Healing Brush to reduce wrinkles and facial blemishes.
Select layer Background then duplicate the layer using the key combination Ctrl/Cmd+J . Move this layer to the top, then rename the layer to Wrinkles & Blemishes .
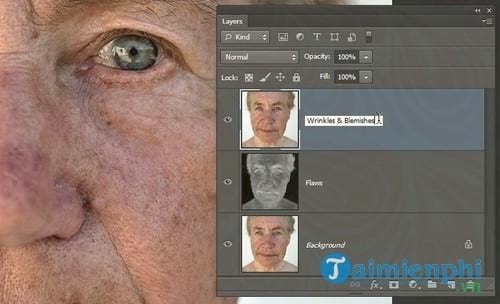
Step 6: Use Spot Healing Brush to remove wrinkles and facial imperfections. Reduce Opacity of layers to smooth out wrinkles and facial imperfections.
Once this is done, you can see that the skin looks better than before:


Step 7: If you are satisfied with the results above, you may not need to take the next steps.
However, if you want to continue to edit and beautify the skin in Photoshop more thoroughly and deeply, you can refer to the steps below.
Before doing the next steps, the first task you need to do is convert all the layers into one Smart Objects only. To do this, press and hold the . key Ctrl/Cmd simultaneously select all layers.
Right click on the layers and select Convert to Smart Objects . This saves you time by allowing you to make changes to the die later without having to undo and redo everything. Rename this layer to Original.
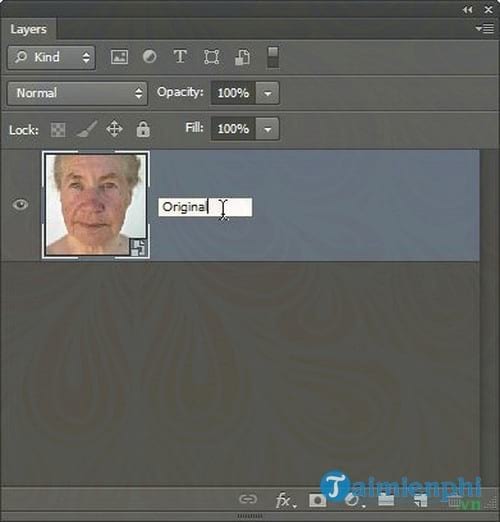
Step 8: Duplicate this layer then rename it Smoothness. Select layer Smoothness then access Filter =>Blur =>Surface Blur . Establish Threshold up 255 level, then adjust the radius to blur the area of the face.
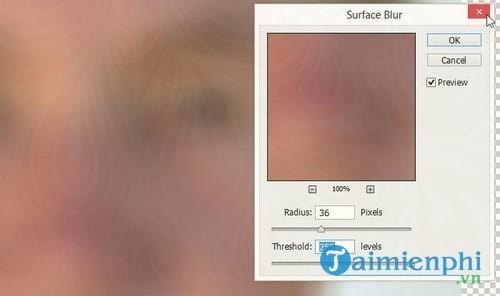
Lower the Threshold until you can see the details. The skin will be blurred. Click select OK to apply the filter.
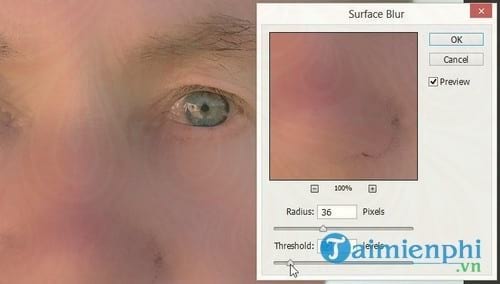
Step 9: Multiply and change layers Original , then move the measure layer to the top. Name this layer Details . Use this layer to restore the details lost in the layer Smoothness .
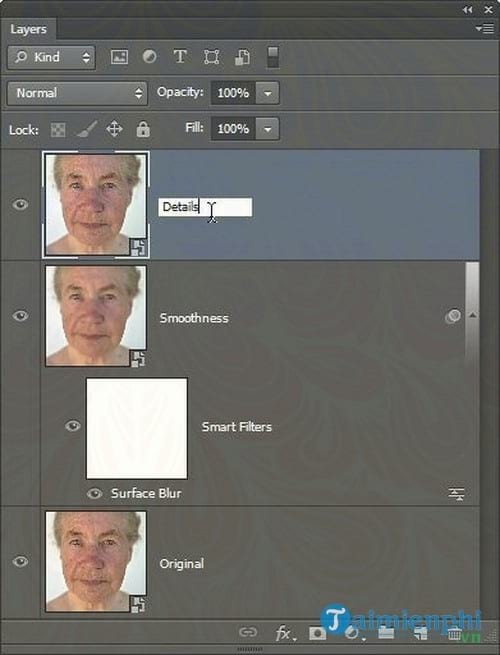
Step 10: Access Filter =>Other =>High Pass . Adjust the radius setting until you can blur the details.

Step 11: Change the blending mode of this layer to Linear Light . At this time, the skin will look less bruised, but the appearance is still rough and a bit fake. Here are before and after pictures Airbrush :


Step 12: The next step now is to hide the color. Select layer Details and Smoothness then press the key combination Ctrl/Cmd + WOOD to group these 2 layers. Name this group Airbrushing .
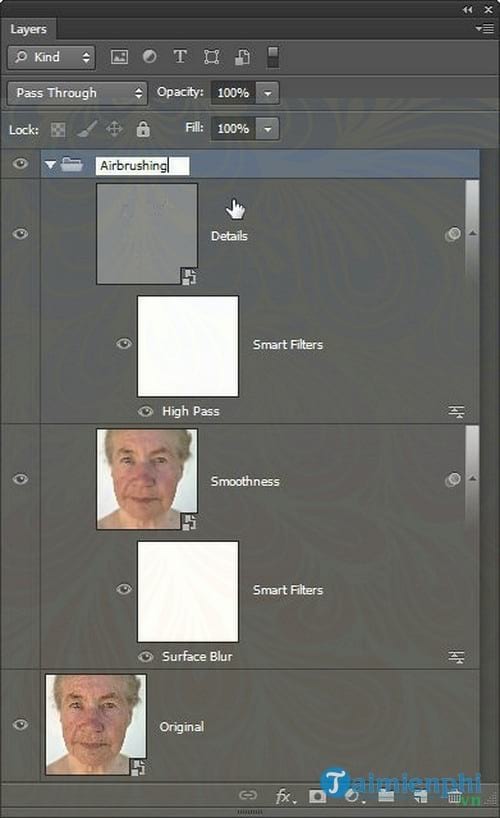
Step 13: Add an inverted layer mask in the group by pressing and holding the . key Alt/Option and click the . button Add Layer Mask on the Layers panel or visit Layers =>Layer Mask =>Hide All .
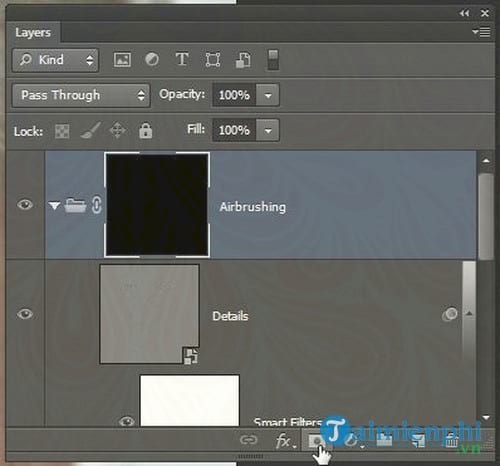
Make sure you have set the color Foreground is white (White), then select the tool Brush tool . Use a soft brush head set to 50% Opacity to sweep around the skin. Adjust the Opacity of the group to fine-tune the amount of airbrushing applied on your image.
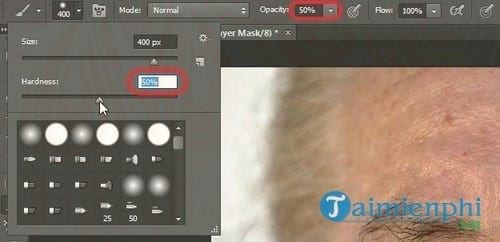
Step 14: Select tool Eye Dropper then choose a swatch that you want to use for the skin tone. Make sure your eyedropper tool is sampling all the layers.
Unify the Airbrushing group then add an adjustment layer Solid Color from the Layers panel or visit Layers =>New Fill Layer =>Solid Color . Automatic Foreground color should be selected. Click select OK change Blending Mode of this layer to Color .

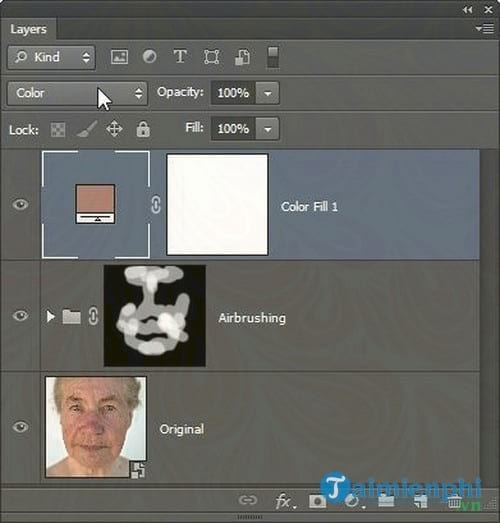
Step 15: On the Layers panel, click on the layer mask and invert it by pressing the key combination Ctrl/Cmd + I.
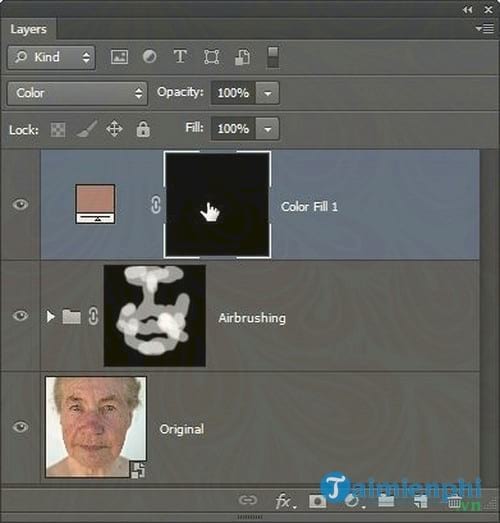
Using tools Brush and start drawing around the skin areas to balance out the skin tone. Adjust Opacity to refine this layer. Once done, rename the layer to Skin Color .
Step 16: Next, add a layer Dodging & Burning . With this step, Free Download will use another image so you can better see the skin beautification results in Photoshop when applying this effect. This image applies the steps above.

Create a new layer then rename this layer to “Dodging & Burning “. Set the blending mode of this layer to Soft Light .
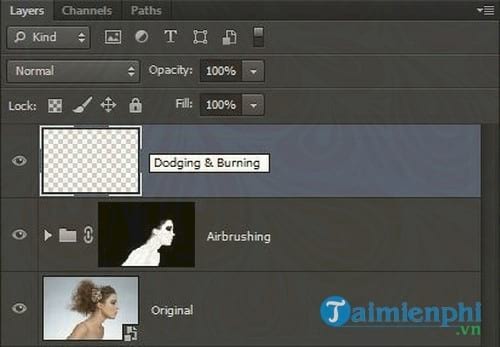
Step 17: Fill the layer with 50% gray. To do this, visit Edit =>Fill and set item Contents to be 50% gray then click select OK .
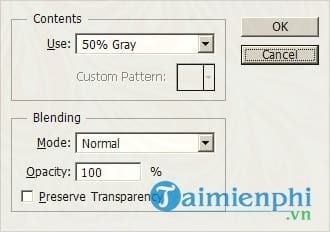
Step 18: Select tool Burn and establish Range setting in the options bar to Midtones and Exposure to be 50% or less. Scan over the areas where you want to set the color dark. To adjust the exposure, use the tool Dodge .
Make sure the Range setting is set to Midtones, then start scanning the areas you want to highlight. After finishing setting with layer Dogging & Burning you can increase the brightness by accessing Image =>Adjustments =>Brightness/Contrast . Check and choose Use Legacy , then adjust the brightness to get the effect you want. In addition, you can also reduce Opacity on layer Dodging & Burning to reduce the effect.


Below are pictures before and after using Dodge and Burn. Use the Dodge & Burn tool to highlight bones and muscles, make eyes brighter, lips fuller, and more without losing facial features.


Step 19: In this tutorial Free Download uses non-destructive editing techniques (Smart Filters, Layer Masks, …), so you can go back to any layer to tweak the settings. Check out the layers that you can edit in the image below:
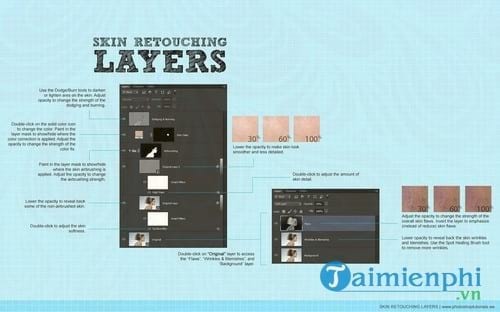
Conclusion
On younger subjects, you can omit the deeper Photoshop skin beautification effects. But for older subjects, make sure you set the tone down to make the image look more realistic.

Using tools Dodge & Burn to highlight bones, muscles, and other face retouching features without losing facial features.




You can retouch and beautify skin in Photoshop following the operations described below.


Not only blurring wrinkles on photos with Photoshop, users can also merge text into photos in Photoshop effectively, use the Text tool in Photoshop and select the words you want to merge, you can easily merge text into them. image in Photoshop already.
When using Photoshop, users will encounter many cases of Photoshop errors and not be able to edit photos, there are many different Photoshop errors and due to many reasons, we cannot know in advance what those errors are, Taimienphi has There is a series of articles about Photoshop errors, if you are interested, you can refer.
https://thuthuat.Emergenceingames.com/cach-chinh-sua-va-lam-dep-da-trong-photoshop-24019n.aspx
An important step when editing photos with Photoshop is to save the image in Photoshop when finished editing, if you don’t know how to save, your efforts will be poured into the river into the sea, saving the image in Photoshop depends on the destination. What is your goal so that when exporting the image file, there will be different quality?
Related keywords:
Skin Retouch
edit skin, beautify skin in Photoshop,
Source link: How to edit and beautify skin in Photoshop
– Emergenceingames.com
