From the versions Photoshop CS5 onwards, Photoshop provides additional Content-Aware tools, thereby simplifying the removal of an object, unwanted text from the image without losing the background, making it possible for even the most inexperienced users to do it. get the job done delete text on photo with Photoshop This seems complicated.

Instructions to delete text on photos with Photoshop
This article will guide you to use Content-Aware in Photoshop to effectively and naturally remove text on photos without losing the background.
Instructions to delete text on photos with Photoshop
Attention: If you do not have Photoshop software installed, you can download and install it here: Download Photoshop
Now, we will try to delete the text on this photo.

Step 1: First, you open the image in Photoshop. Then right click on the picture in the frame Layers on the right side of the screen, select Duplicate Layer or press the key combination Ctrl + J to duplicate the layer to delete text on the duplicated layer.
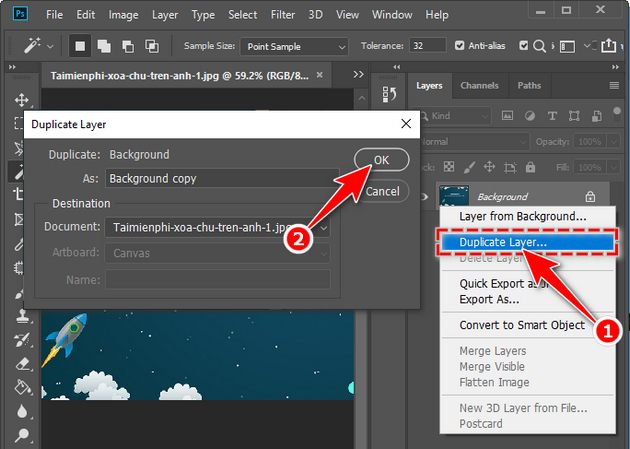
Step 2: Then select the text area to delete. Here I use Magic Wand Tool to quickly create a selection. Press shortcut Wthen select tools Magic Wand Tool in the opened list.
You can hold Alt on the keyboard and mouse wheel to magnify the screen, making it easier to select areas.
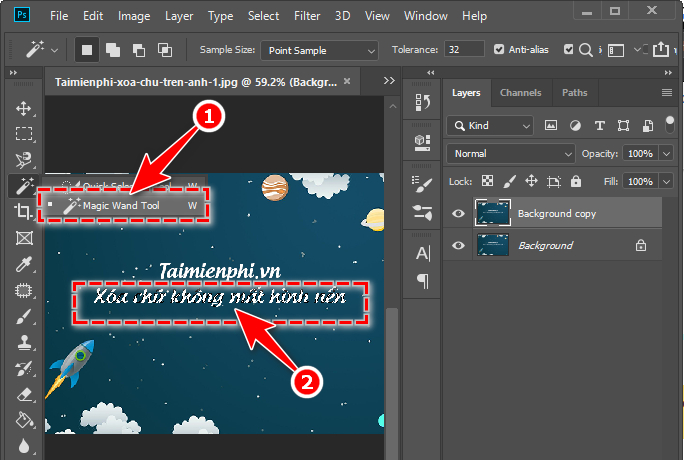
Step 3: Go to Edit on the menu bar and select Fill or press the key combination Shift+F5 to open the Fill dialog box. Press OK to execute the command Content-Aware.
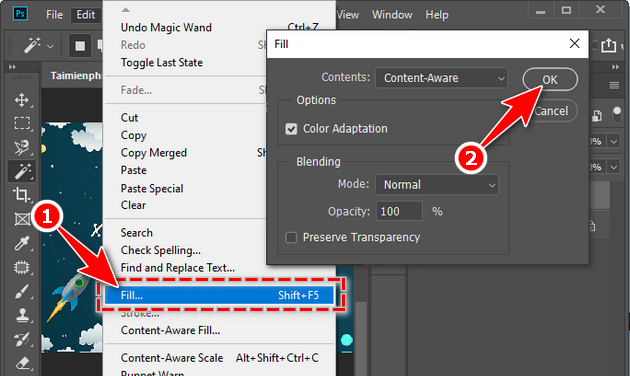
- Attention:
- You need to install Adobe Photoshop version 5 or higher to use the Content-Aware tool to remove text on images. The lower versions do not have this tool.
After performing this step, the text on the photo has almost been removed.
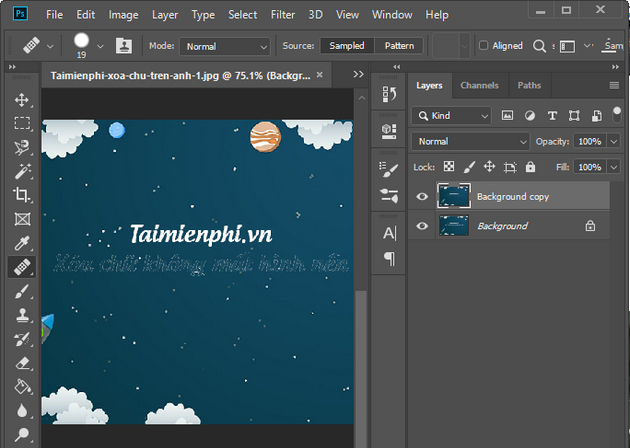
Step 4: Now, to completely remove the text from the image, we will use more tools Healing Brush Tool. Press shortcut Jthen select Healing Brush Tool in the list that appears.
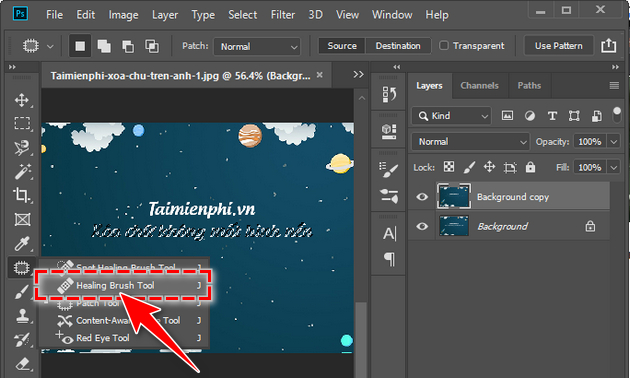
The way to do it is very simple, you just need to drag the mouse to a position similar to the place to be deleted, then do it at the same time.
– Press Alt+left mouse to select the area with details or colors that you want to copy.
– Drag to the location to be deleted and click to select, the program will replace the area to be deleted with a similar selection nearby.
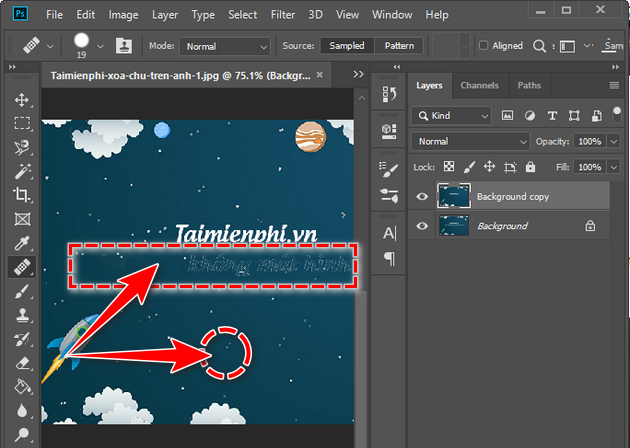
You can also perform a quick delete using the SpotHealing Brush Tool, just drag the mouse to the area to be deleted and click. Apply to areas that need to be deleted simply, without too much detail.
Do the same for other positions. The results obtained are:
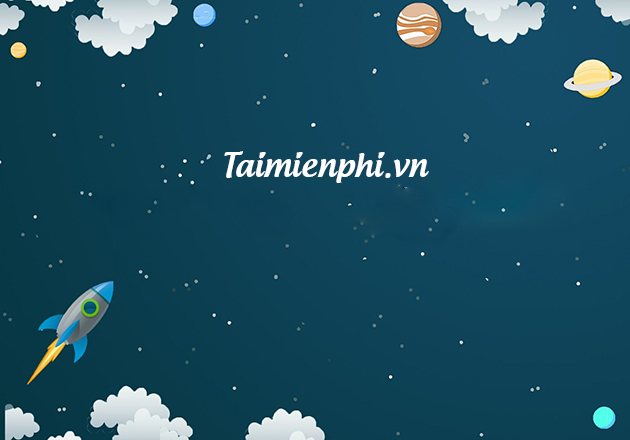
https://thuthuat.Emergenceingames.com/xoa-chu-tren-anh-bang-photoshop-849n.aspx
So we have introduced to you how to delete text on photos with Photoshop software, hope this little trick will be useful for you. In addition, CS also has many other unique features that you may not know, please follow the following articles to experience together. If you are a fan of PicsArt, see how add overlays to photos with Picsart to liven up your photos.
Related keywords:
remove text on photo
delete text on photos with photoshop, delete text on photos,
Source link: How to delete text on photos with Photoshop
– Emergenceingames.com



