Animation GIF is a fairly common format, it is almost like a video but without the sound and the picture quality is also noticeably reduced, but nowadays you can convert video to GIF using Photoshop with better quality images while ensuring the lowest possible image size.
How to convert Video to GIF with Photoshop
Prepare :
– Adobe Photoshop : Download Photoshop
– QuickTime latest version: Download QuickTime
Conduct :
Step 1: Start Adobe Photoshop 32bit version, on the selection tool window File ->Import ->Video Frames to Layers… (You cannot use this function if you use the 64bit version and do not have QuickTime installed).
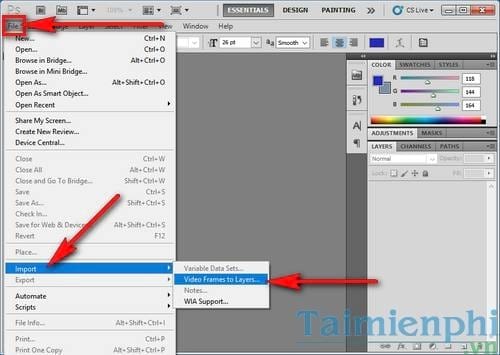
Step 2: On the window Load find the video file that you need to convert the video to Gif.
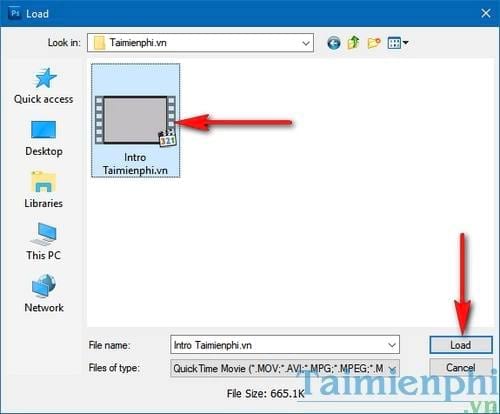
Step 3: Once the video has loaded, Photoshop displays a window Import Video To Layers . Here you have 2 options to determine the gif image length From Beginning To End (equal to original video length) or Selected Range Only (choose length). If you tick the 2nd option, you can hold the . key Shift and left click enter the start + end point on the video playback duration bar. Then click OK when finished customizing.
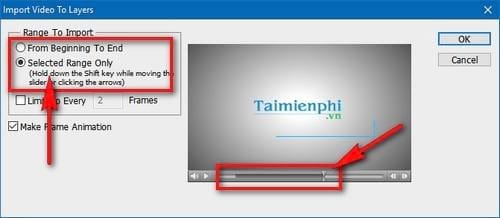
Step 4: It will take a short time for Photoshop to convert your video into many different layers, where you can edit each layer such as inserting text into photos in Photoshop or some other customizations.

Step 5: To convert video to Gif with Photoshop you need to export the above image layers to Gif format. Click on selection File ->Save for Web & Devices… or press the shortcut key combination Alt + Shift + Ctrl + WILL
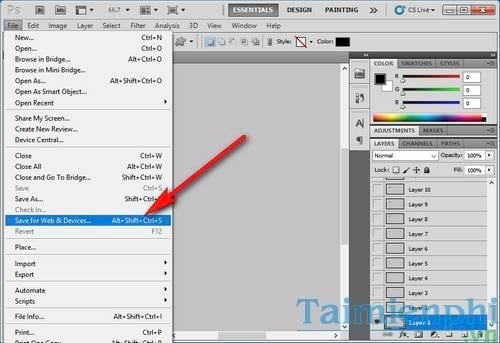
Step 6: On the Save for Web & Devices window, choose the format GIF as shown below.
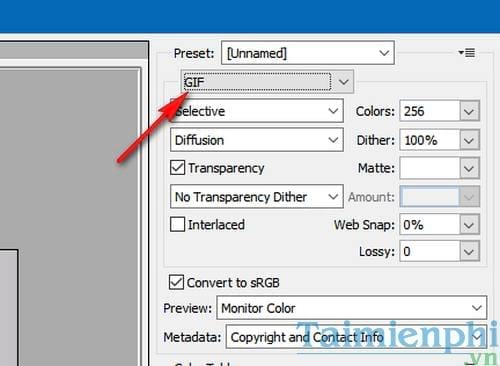
Step 7: At the bottom, at the Image Size you choose the size of the GIF file according to W is Width and H is the Height (height). After you have finished customizing, press Save to save the file.
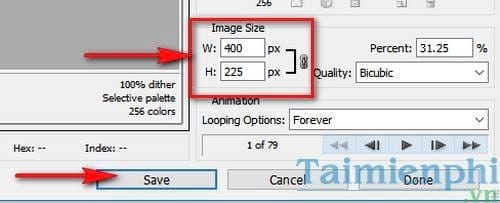
Step 8: Select the storage folder and file name then click Save.
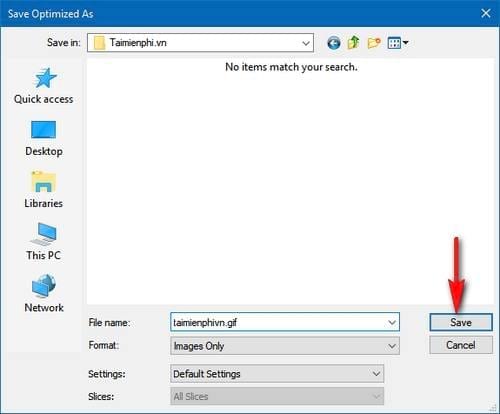
After converting the video to Gif with Photoshop, you can open the above Gif file with some Gif file viewing tools or a browser like Google Chrome to check the image quality, open on Google Chrome to see the quality. than.
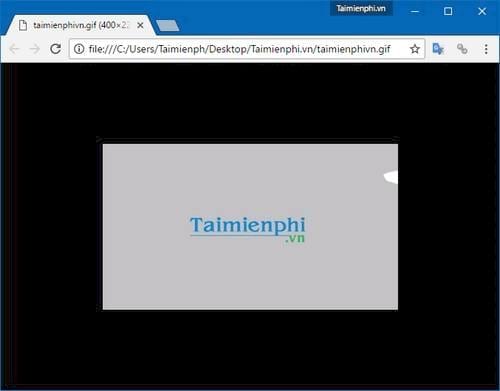
With how to convert video to Gif in Photoshop, it will be easier and faster to convert from any file, video format to Gif animation file with just a few small steps.
Besides, Photoshop not only supports you to convert from existing videos to GIF, but this great design tool also supports creating GIF animations so that you can design simple and fun animations yourself. In addition, you can use many online tools to create your own online animations, how to create online animations helps you not to have to install software on your computer.
https://thuthuat.Emergenceingames.com/cach-chuyen-video-sang-gif-bang-photoshop-23256n.aspx
Besides, when using Photoshop, you will surely encounter many unpredictable Photoshop errors, to know how to fix Photoshop errors when encountered, you can find out the cause and how to fix it first, some errors. has been mentioned by us in articles on Thuthuat.Emergenceingames.com
Related keywords:
convert video to gif in photoshop
convert video to gif,
Source link: How to convert Video to GIF with Photoshop
– Emergenceingames.com



