You just bought a wireless keyboard set for your computer rig and still don’t know how to connect to your computer to use? Join us to learn how to connect a wireless keyboard to a laptop or computer right here.
Keyboard It’s an extra but very important part of your computer’s use. For those of you who use laptops and computers, the keyboard helps you to compose, type messages, sometimes even work instead of the computer mouse.
Right now, to meet the diverse needs of users, manufacturers have launched wireless keyboards to replace the traditional keyboard lines that used wires before, the use of non-wireless keyboards. The cord helps you to avoid the hassle of messy wires every time you take it out or install it, moreover, the user can control it in any position with a relatively long distance (usually 10m).

Connect wireless keyboard to laptop, computer
In today’s article, we will show you how to connect a wireless keyboard to a computer using Windows operating system. Wireless keyboards are usually connected via a receiver (Receiver) or a Bluetooth connection.
Wireless guide with laptop, computer
1. How to connect wireless keyboard via receiver (Receiver)
For this connection, follow these steps:
Step 1: You plug the receiver of the keyboard into the computer. The receiver can be plugged into one of the flat rectangular USB ports located on the side of the laptop or the front and back of the desktop CPU. Depending on your computer’s operating system, you will be prompted to click a pop-up to confirm that you allow the receiver to use the USB port.

Step 2: You turn on the keyboard -> you need to find the switch On/Off on the keyboard. The location of this on and off button will vary depending on the type of keyboard you buy. You can find it on the front or back of the keyboard.
– If the keyboard you use uses batteries, you need the battery cover to use it.
– Many Bluetooth keyboards use a built-in rechargeable battery, you also need to check to charge the keyboard before turning it on.
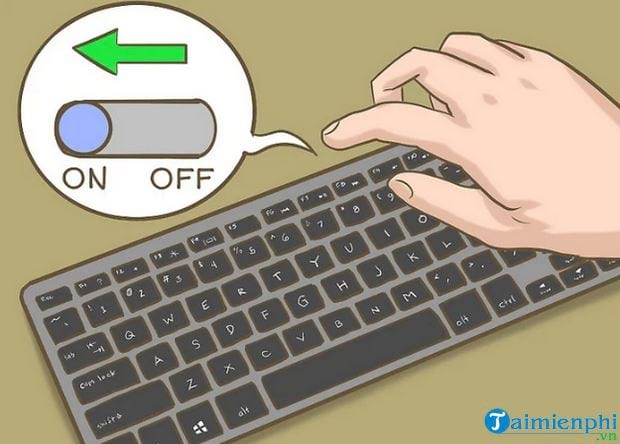
Step 3: You press the button Connect (connect) on the keyboard. This button is usually located in different places depending on the keyboard, but you can find it on the side or top of the keyboard.
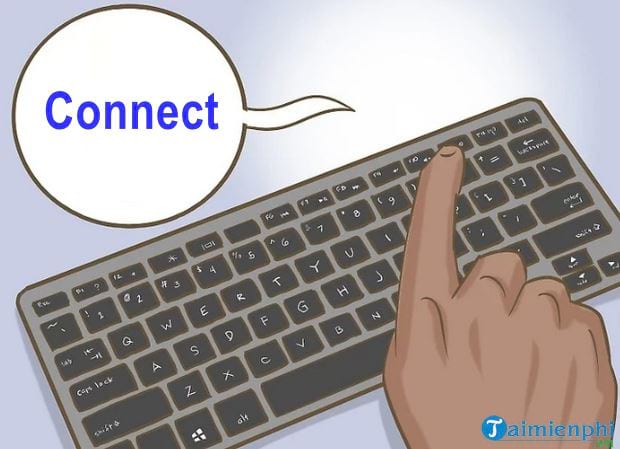
Step 4: After the connection is complete, try opening Word or Notepad and see how to enter the data. If the data you entered is displayed on the screen, the keyboard has been successfully connected.
– If you fail to enter data, please try to turn off the keyboard and turn it back on, wait for the receiving device to connect to be able to enter data.
– The keyboard usually has an indicator light and will start flashing when you press the button Connect and this light will light up steadily, continuously after the keyboard is connected, so you should pay attention to this detail to detect whether the keyboard and computer are connected or not.

2. How to connect a Bluetooth keyboard on Windows 10
Step 1: You click on the Windows icon in the lower left corner of the Windows 10 screen, or press the Win flag icon key “⊞” on the keyboard
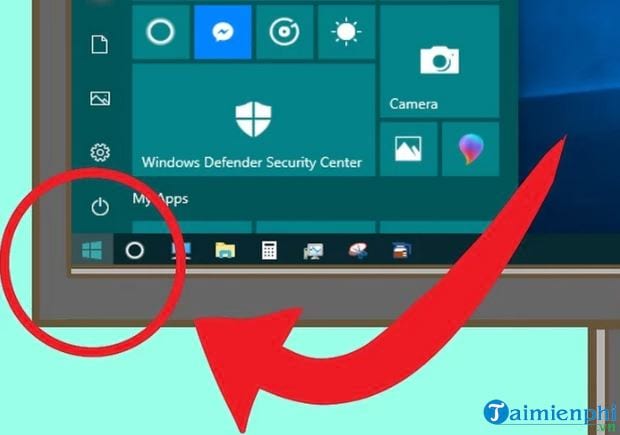
Step 2: You press select Settings
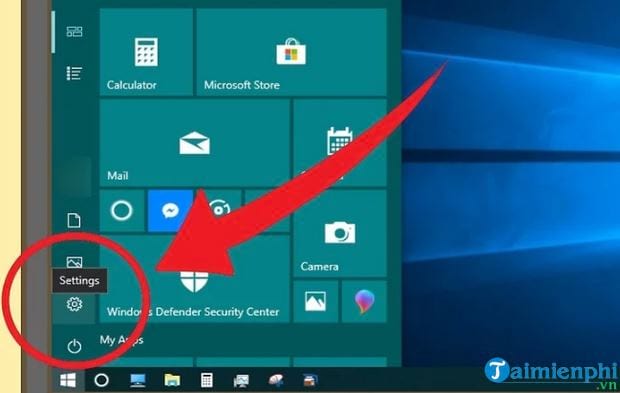
New interface appears, you choose to continue Devices (Bluetooth, printers, mouse).
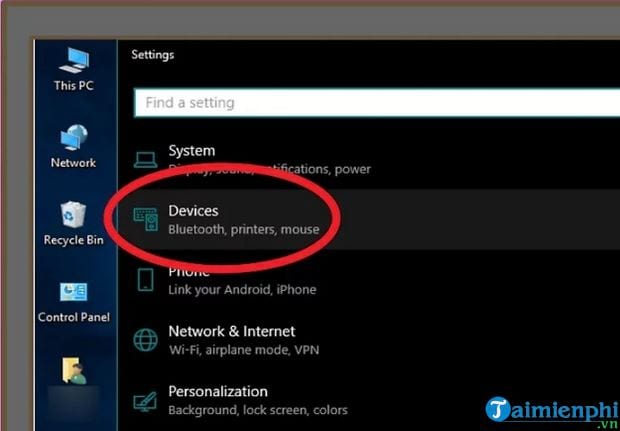
You choose next Bluetooth & other devices (Bluetooth & other devices).
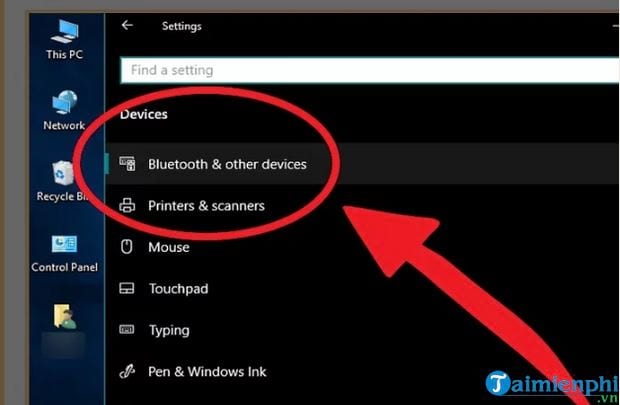
Step 3: You click the switch below the title Bluetooth. Feature Bluetooth of the computer will be turned on.
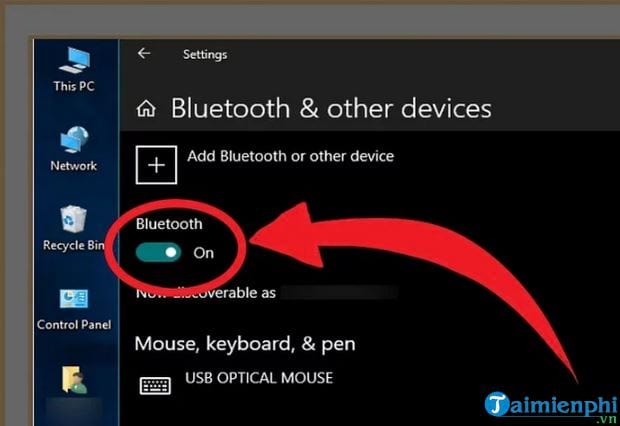
Step 4: You turn on the keyboard -> you need to find the switch On/Off on the keyboard. The location of this on and off button will vary depending on the type of keyboard you buy. You can find it on the front or back of the keyboard.
– If the keyboard you use uses batteries, you need the battery cover to use it.
– Many Bluetooth keyboards use a built-in rechargeable battery, you also need to check to charge the keyboard before turning it on.

Step 5: On the computer, you find the name of the keyboard. After a few seconds, the name of the keyboard will appear below the heading “Mouse, keyboard, & pen” (mouse, keyboard & pen).
– Keyboards usually have a pairing button -> you need to press this button for the device to show up.
– If the keyboard is not displayed, turn off the computer’s Bluetooth and turn it back on.
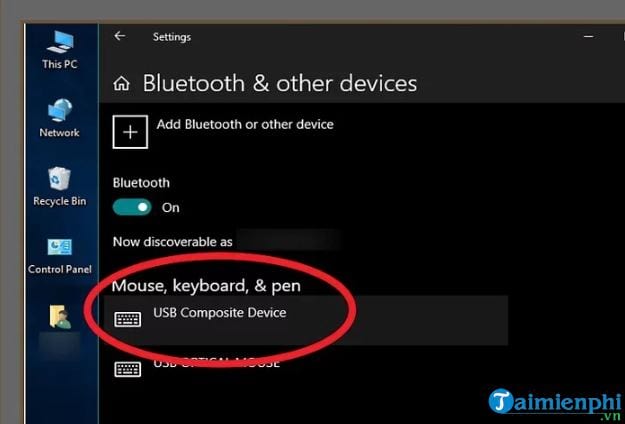
Step 6: Finally, you press the name of the keyboard, then press Pair (pairing). The keyboard will be added to the list of devices paired with the laptop or computer. The connection is successful and you can use the wireless keyboard connected via Bluetooth.
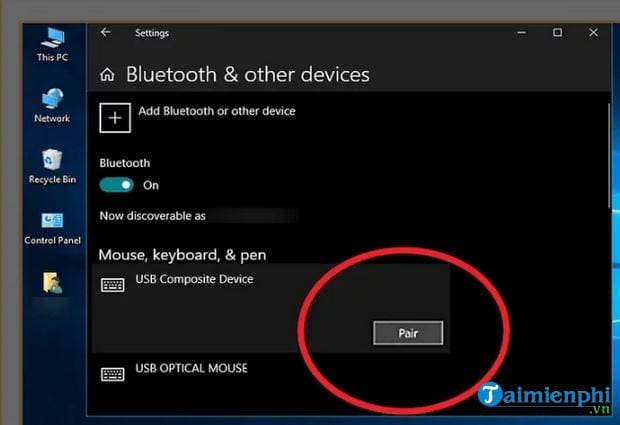
3. How to connect a Bluetooth keyboard on Windows 7, 8
Step 1: You click on the Windows icon in the lower left corner of the screen, or press the Win flag icon key “⊞” on the keyboard
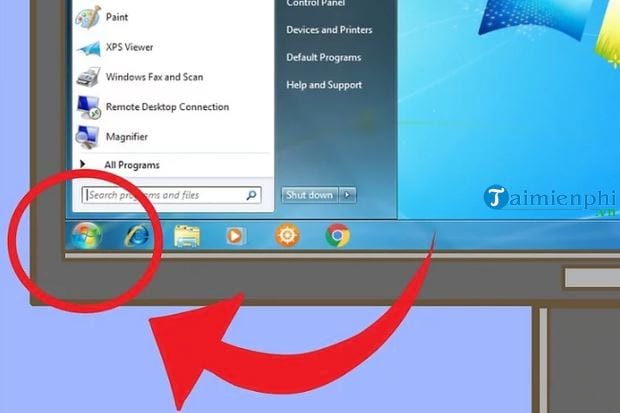
Step 2: Click Devices and Printers (printers and devices). This button is on the right side of the Windows window, just below the option Control Panel. If you don’t see this option, type devices and printers in the search box”Search programs and files” at the bottom of the Start window, then click Devices and Printers.
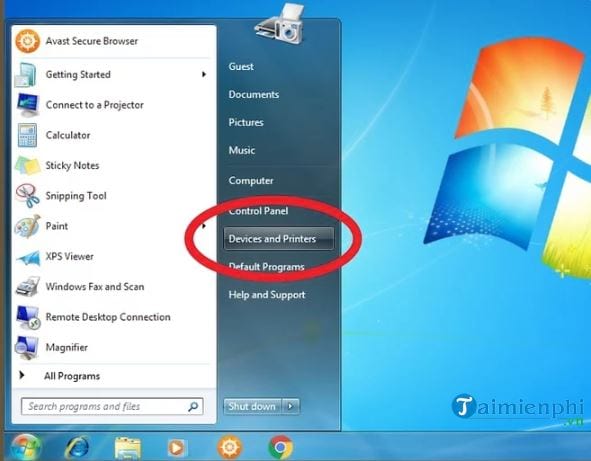
Step 3: Click Add a device (Add device). This item is in the upper left of the window Devices and Printers.
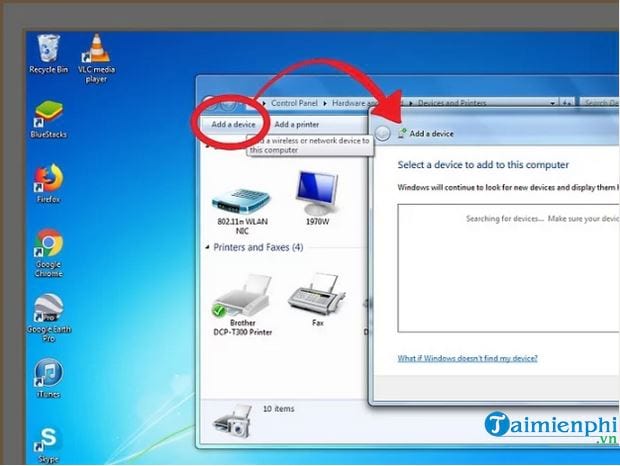
You turn on the keyboard and check the same as Step 4 – Section 2. How to connect a Bluetooth keyboard on Windows 10.
Step 4: You find the name of the keyboard. After a few seconds, the name of the keyboard will appear below the “Bluetooth” heading.
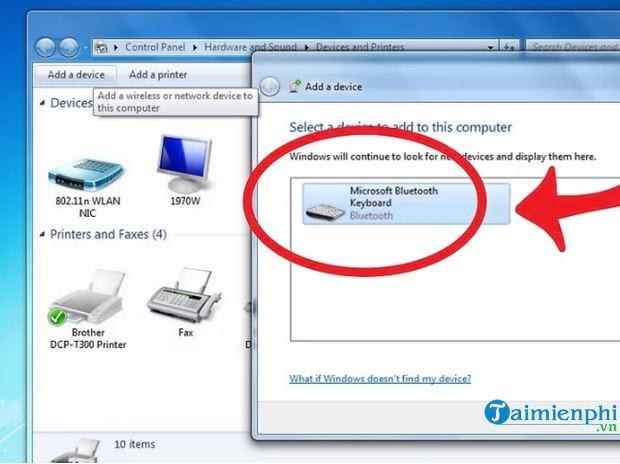
You keep clicking next (continued) in the lower-right corner of the window.
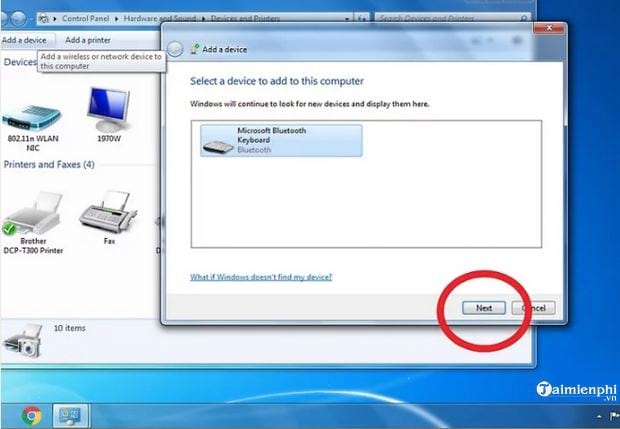
You wait a bit for the keyboard to connect. After the connection is complete, you can use the wireless keyboard like a regular keyboard.
So Taimienphi.vn has just learned with you to know How to connect a wireless keyboard to a laptop, computer Pretty simple, isn’t it? To connect a wireless keyboard to a laptop or computer, you can connect via a receiver, or if the keyboard has Bluetooth, you can connect via Bluetooth to a laptop or computer. In case, the computer does not recognize the keyboard and mouse, please refer to the article on how to fix the error The computer does not recognize the keyboard here.
https://thuthuat.taimienphi.vn/cach-ket-noi-ban-phim-khong-day-voi-laptop-may-tinh-43440n.aspx
In addition, if you have many mice and many keyboards that need to be connected on your laptop or computer, there is a way for you to set up and do this. For more information, please refer to the article 3 ways use multiple keyboards and mouse on the computer that we have shared to know how. Good luck!
Related keywords:
How to connect to a movie table without using a computer laptop?
if you can’t connect to a movie theater, you can’t connect to a laptop computer
Source link: How to connect a wireless keyboard to a laptop, computer
– Emergenceingames.com
