Paint is a tool that has been available for a long time on Windows and of course users can still open Paint on Windows 10. However when opening Paint on Windows 10 you will be surprised by a lot of changes, including features that help you combine Paint photos on Windows 10.

Painting Paint photos on Windows 10 is completely basic and easy, we will demo you how to combine pictures to see the convenience and ease of this tool.
Instructions for combining Paint photos on Windows 10
Step 1: First we will proceed to open Paint by pressing StartMenu then type “Paint”the results will be displayed and please select the first result.
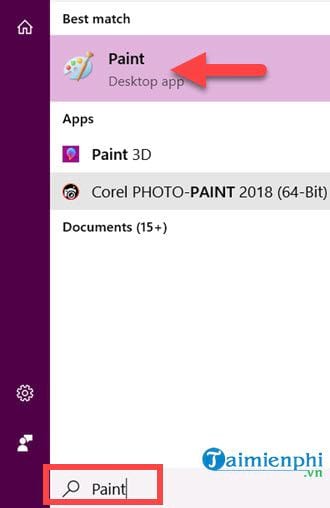
Step 2: Next, proceed to open the image file that you want to merge Paint images on Windows 10, select select File > choose Open to proceed to open the folder containing the images.
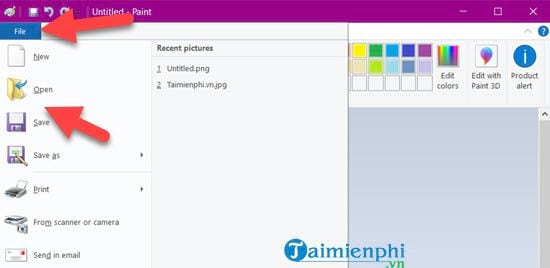
Step 3: Click on a photo and then press Open to open the image in Paint.
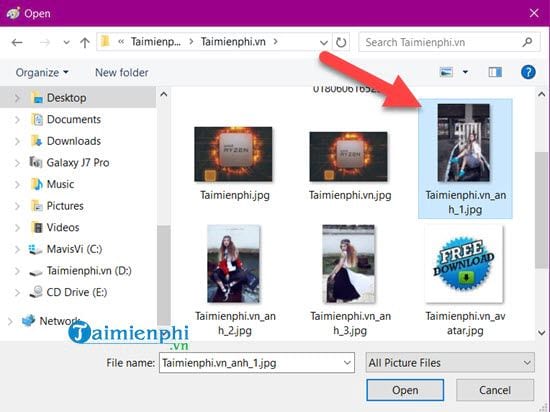
Step 4: To merge photos we have to drag the original picture frame to large, click on the outermost dot and then drag it out.
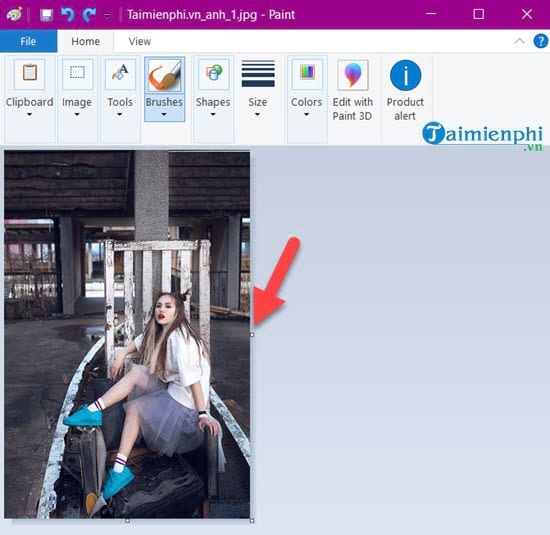
Then drag out a certain amount of space, depending on the length and purpose that you want to combine Paint images on Windows 10.
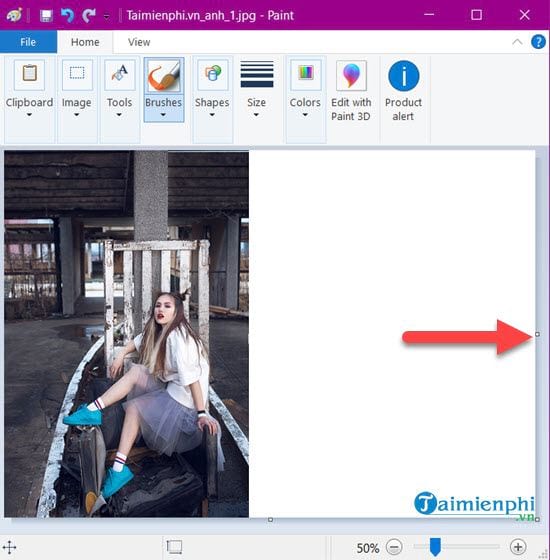
Step 5: Now we proceed to combine the 2nd photo by right clicking on the 2nd photo in the folder select >Open with > choose Paint.
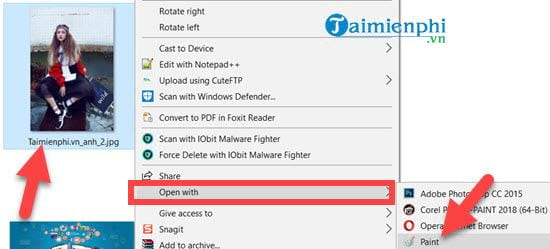
Step 6: A new Paint window appears, Click on Image >Select and choose Select all.
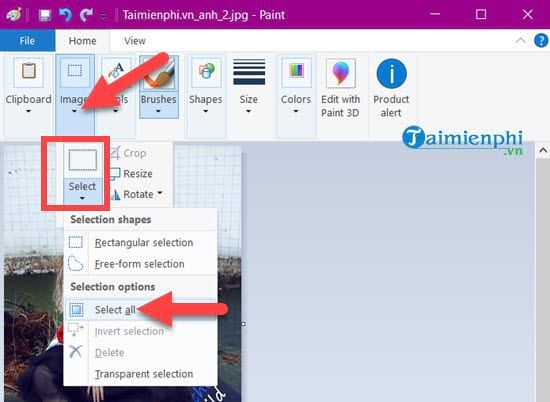
Step 7: After enclosing the whole image >right click Click on the photo and choose Copy.
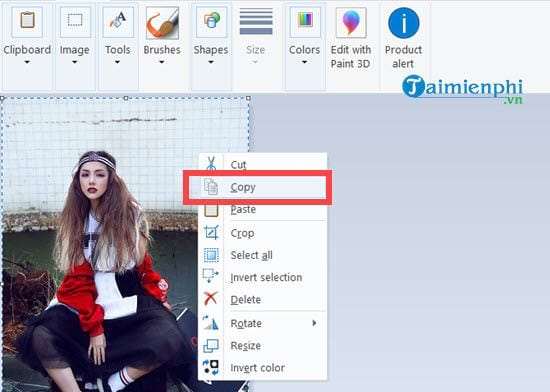
Step 8: Go back to the old image file opened on Paint earlier >right click Click on the photo and select Paste to paste the image you want to merge into this file.
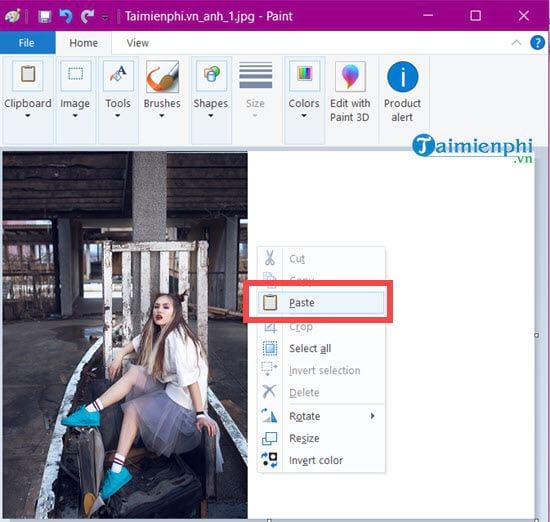
The result you will have is as shown below with a nearly complete collage, now drag the space close to the image to not reveal the border.
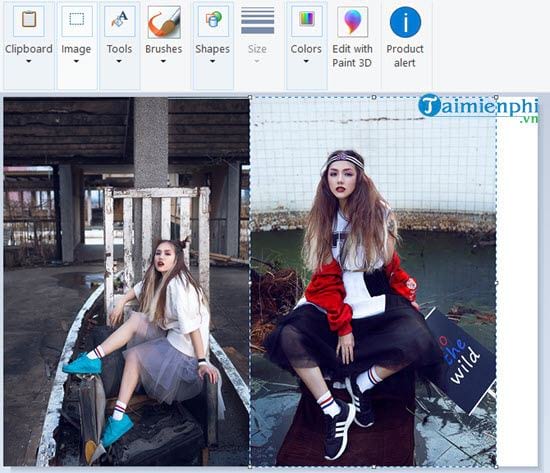
Step 9: Adjust a little and you have a complete photo collage using Paint on Windows 10.
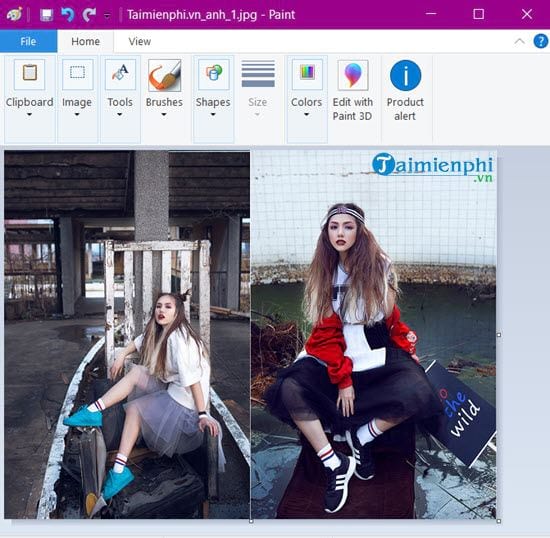
Step 10: In case you want to resize the image reasonably, please Click Image > choose Resize.
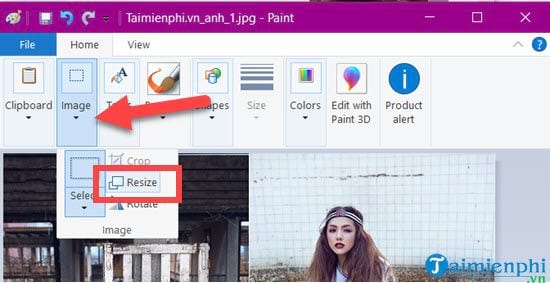
Here you just need to choose Pixel part and set the resolution to your liking.
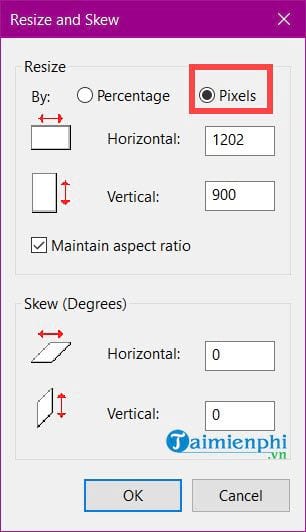
Step 11: Everything is done, you just need to save the photo by clicking File >Save as > choose JPG or PNG format as you like.
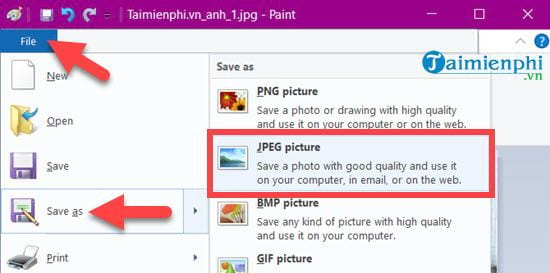
The end result for those who want to combine Paint photos on Windows 10.
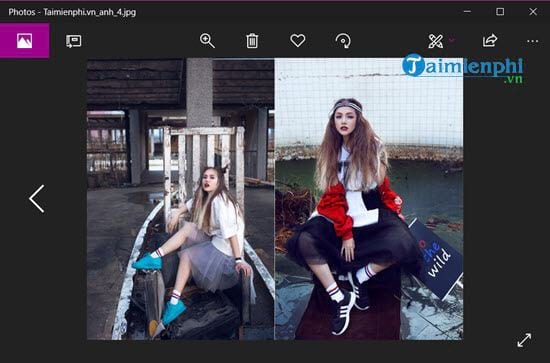
You can choose to merge 2, 3 or more photos if you use Paint photo collage on Windows 10. It’s both simple and effective without having to know much about photo editing techniques, right?

Above is a guide to merge Paint photos on Windows 10, with how to combine Paint photos on Windows 10 to help users easily combine pictures as they want without much skill from graphics compositing software. However, if you are proficient in graphic software such as Photoshop, you can do much more.
https://thuthuat.Emergenceingames.com/cach-gep-anh-paint-tren-windows-10-38343n.aspx
In addition to Paint, using Photoshop is not as difficult as you think. If you want to use Photoshop fluently, regularly follow the articles of Emergenceingames.com, there will be many useful graphic tips for you.
Author: Nguyen Hai Son
4.1– 16 evaluate)
Related keywords:
paint picture on Windows 10
use paint to match you, paint you to paint on windows 10,
Source link: How to combine Paint photos on Windows 10
– Emergenceingames.com
