Change WiFi password on computer is a very easy trick to perform, but there is still a place that makes users feel difficult because not all devices have the same way to change WiFi password. For example, how to change Huawei WiFi password will be a little different from how to change WiFi TP Link password, or even G-Pon FPT. Although there are different points, the way to change WiFi password Huawei, TP Link, Tenda all have certain common characteristics and common standards.
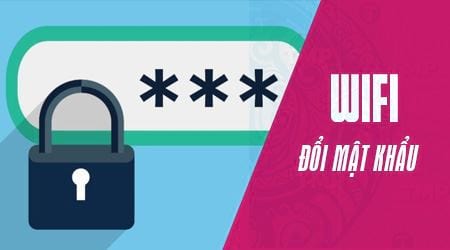
How to change WiFi password on computer, change WiFi modem password on laptop
To support those who do not have much knowledge about computers as well as those who are familiar with changing WiFi passwords on computers, the following guide will show you how to change WiFi passwords on computers simply. Best. Thereby you can rely on to change the WiFi password with any device.
Instructions to change WiFi password on computer
Step 1: To change the WiFi password on your computer, you first need to consider the following case:
– If you are the host of that WiFi network, just access to 192.168.1.1 To access, there is no need to unplug the network or plug it directly into the laptop.
– If you are a branch network, please unplug the main network connection with your Modem, then plug the wire from the modem into your computer to get 192.168.1.1

Step 2: Here you enter your account and password to log in, refer to more accounts WiFi modem login of popular modem lines today.
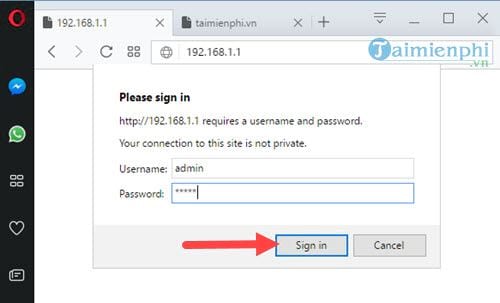
Step 3: In this example, we use the popular TP-Link modem line to change the WiFi password on the computer, here you can easily see the Wireless section, where it is possible to set up all parameters and features to WiFi. and that includes Wireless Security – setting to change WiFi password on computer.
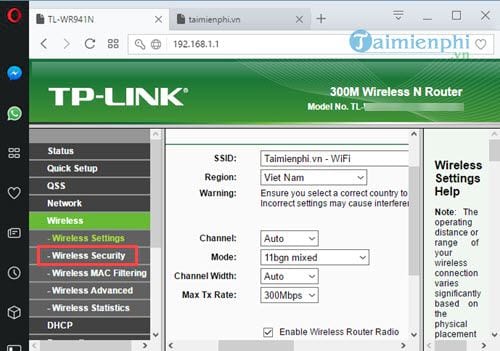
Step 4: Here you choose security WPA-PSK/ WPA2-PSKthis is the best type of security today to change the WiFi password on the computer and then enter the password you want to put in the section PSK Password then finish by pressing Save.
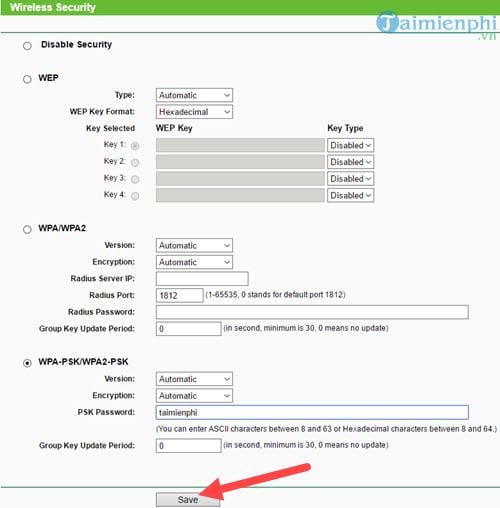
Step 5: Next you will receive a message that needs to reboot WiFi, then the WiFi password change operation on the computer will be accepted, press OK.
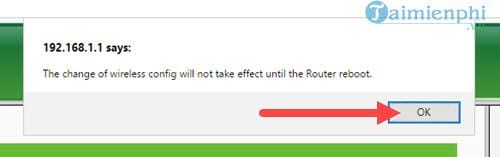
Step 6: Click on the section click here below to proceed to restart the WiFi password reset setting on the computer for the modem.
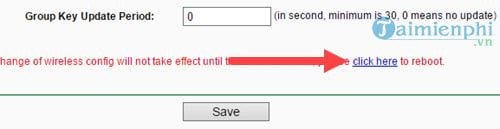
After this operation you wait about 2 to 3 minutes for the WiFi password change on the computer to be completed, then you can use WiFi as usual.
The above is how to change the WiFi password on the computer, but the way to change the WiFi password on the computer only applies to the TP Link Modem, and if your device is not TP Link, immediately access our general article. me to know how to change the WiFi password on the computer with any device.
https://thuthuat.Emergenceingames.com/cach-doi-mat-khau-wifi-tren-may-tinh-32189n.aspx
During the process of changing the WiFi password on the computer, some readers asked why they couldn’t access 192.168.1.1? About this issue Emergenceingames.com has answered many times and summed up the reasons for not being able to access 192.168.1.1 through this link, please refer to the cause as well as how to fix it. error can’t access 192.168.1.1 to know how to fix it.
Author: Nguyen Canh Nam
4.0– 14 evaluate)
Related keywords:
WiFi connection on computers
connect WiFi hotspot on PC, connect WiFi hotspot on laptop,
Source link: How to change WiFi password on computer
– Emergenceingames.com
