Currently, Ultraviewer does not support this feature yet access multiple computers remotely for users. When you want to control another computer remotely, you must turn off the connection to the connected computer.

Instructions for accessing multiple remote computers using Ultraviewer
However, you can still control multiple remote computers with Ultraviewer through a little trick by Taimienphi. But before going to learn how to do it, users need to pre-install this software on their computer. If not, you can immediately download the latest Ultraviewer in the link below.
=> Link to download UltraViewer for Windows![]()
How to Access Multiple Remote Desktops Using Ultraviewer
Every time you open a program on the Windows operating system, the system will automatically create a working version with the software Username (Username) is also your computer login account name. With most programs, games,… now, users can only run one version with a corresponding account name.
That is why, to access multiple computers remotely using Ultraviewer, you need to open multiple instances of it by running the software as multiple other users. Below, Taimienphi will show you how to create a second user account on your computer on the Windows 10 operating system version.
Step 1: Right click Start with the Windows icon in the lower left corner of the screen and select Settings .
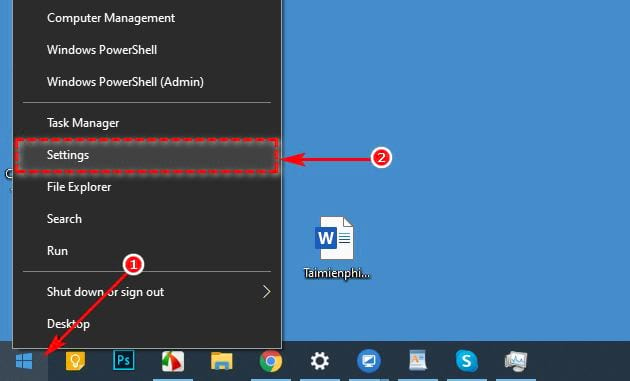
Step 2: At the window Windows Settings Just appeared, click on the item Accounts .
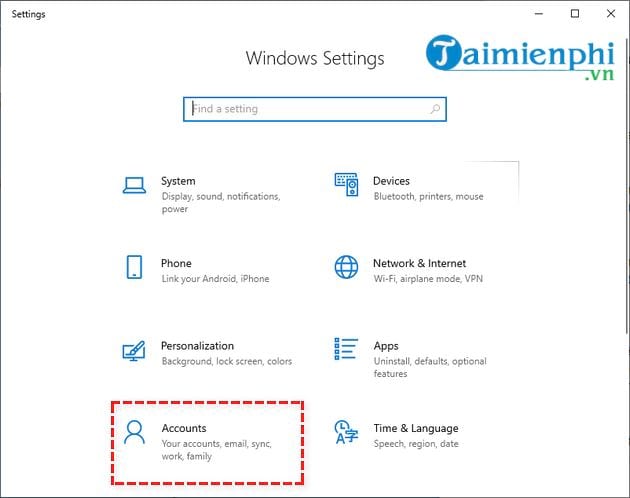
Step 3: Observe the category column on the left side, you find and click on the item Family & other people . Then click on Add someone else to this PC .
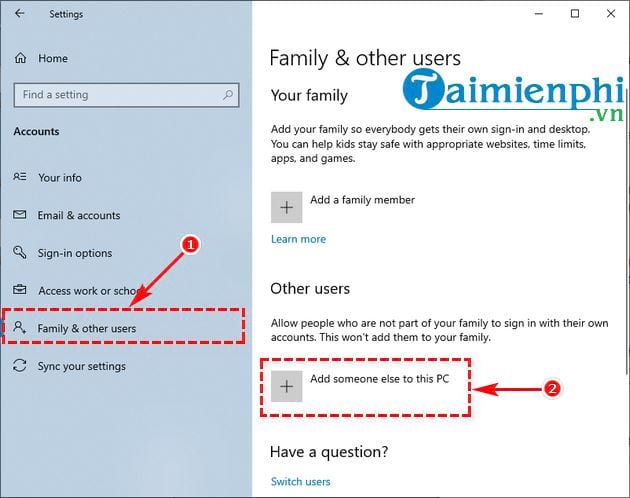
Step 4: A new dialog box appears asking you to enter your phone number or email to log in. Please choose I don’t have this person’s sign-in information to skip this step.
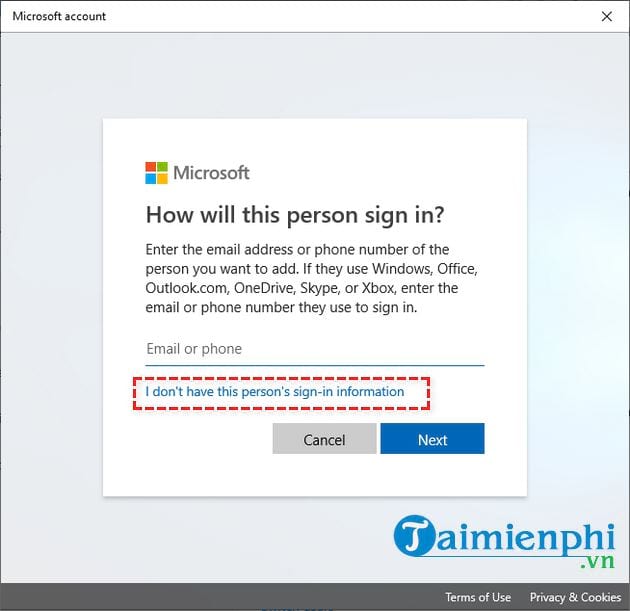
Step 5: The system continues to ask you to register a new Microsoft account. In this step, please press Add a user without a Microsoft account to create a username without registration.
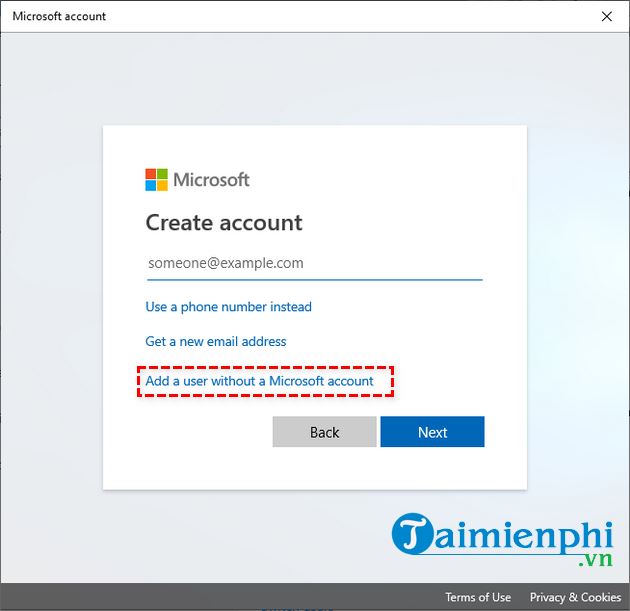
Step 6: In the window Create a user account , please enter your name, password, security question. After you have entered the information, press next to complete.
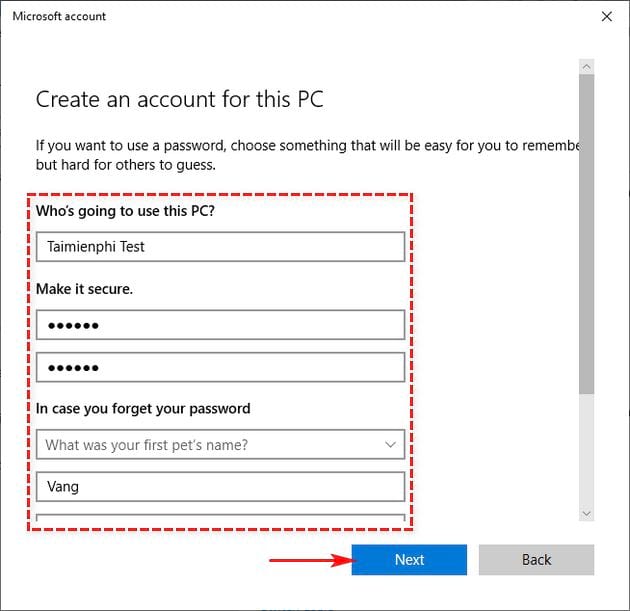
So you have created yourself a user account on the computer. If the creation is successful, the system will display as shown below.
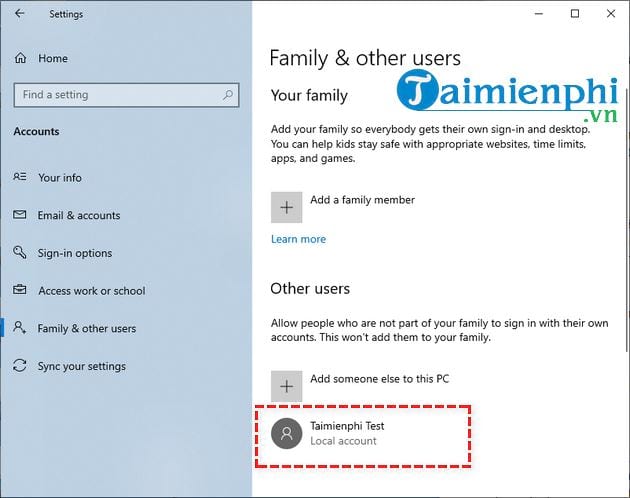
Step 7: Now that you have 2 user accounts, it’s time to open an Ultraviewer instance in the usual way. To open another version of Ultraviewer, hold down the . key Shift and right click on the application icon, select Run as different user .
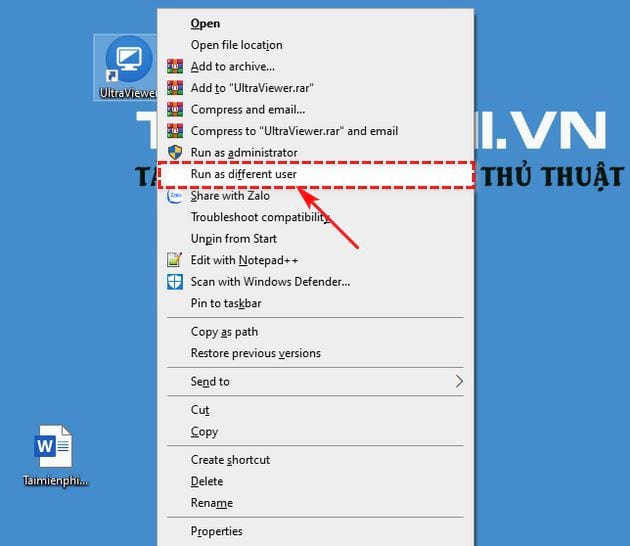
Step 8: A new dialog box opens asking for login information, please enter username and password of the newly created user account. Press OK to continue.
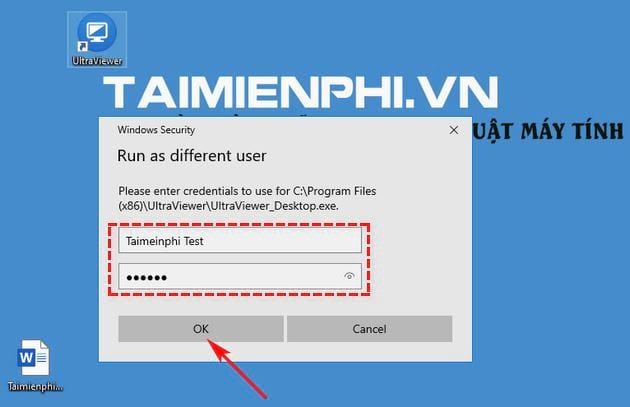
On the working screen of the computer, there are 2 Ultraviewer windows that appear. At this time you enter ID and password to access other computers as usual.
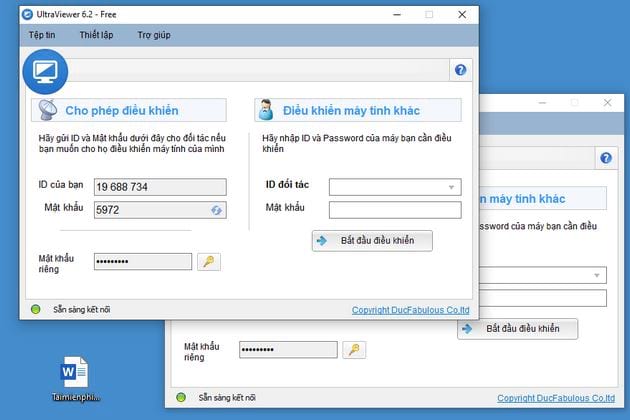
https://thuthuat.taimienphi.vn/cach-truy-cap-nhieu-may-tinh-tu-xa-bang-ultraviewer-49816n.aspx
Taimienphi has just finished showing how to access multiple remote computers with Ultraviewer simply without having to install other supporting software. To control more computers, you just need to create more user accounts by following the instructions above. During the procedure access multiple computers remotely , if you have any problems at any step, please leave a comment right below this article. Taimienphi will help you answer as soon as possible. You can refer to how to change Ultraviewer password here. Good luck!
- See also: How to change the password to access Ultraviewer
Related keywords:
access many computers far away from ultraview state
connect 2 computers with ultraviewer, control 2 computers remotely with ultraviewer,
Source link: How to access multiple remote computers using Ultraviewer
– Emergenceingames.com
