There are many causes of Server DNS Address Could Not Be Found error. Here are 5 ways you can apply to fix Server DNS Address Could Not Be Found error on Chrome.
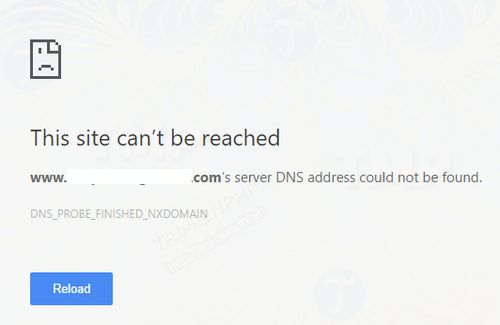
How to fix Server DNS Address Could Not Be Found error on Chrome
Method 1: Change DNS server
Step 1: Press the key combination Windows + CHEAP to open the Run command window
Step 2: Import control panel there and then press Enter to open Control Panel.
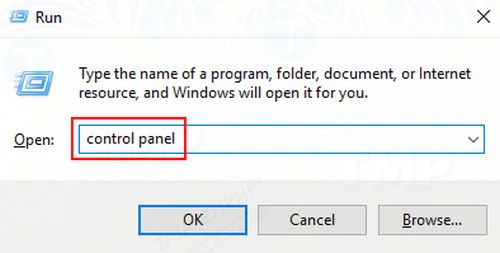
Step 3: On the Control Panel window, type Network and sharing in the Search box
Step 4: On the list of search results, click the . icon Network and sharing.
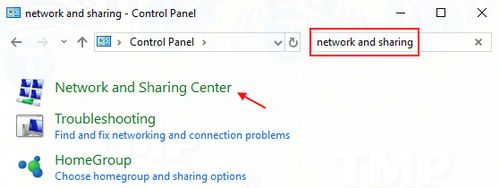
Step 5: On the Network and sharing window, click Change adapter settings in the left frame.
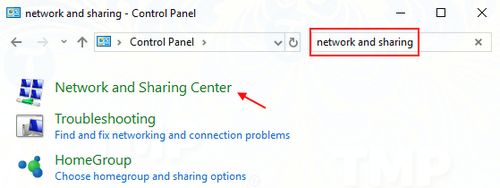
Step 6: Right click on the connection icon, be it Wifi or Ethernet wired network.
Step 7: Click select Properties.
Step 8: Double click on Internet Protocol version 4 (TCP/IPv4).

Case 1: If the option “obtain DNS server address automatically” is not selected
Select Obtain DNS server address automatically then click select OK to change DNS on PC

Case 2: If the Obtain DNS server address automatically option is already selected
Just choose the option Use the following DNS server addresses done.
Step 9: Next add the Google Public DNS service address in the appropriate boxes:
– Preferred DNS server: 8.8.8.8
– Alternate DNS server: 8.8.4.4
Step 10: Click select OK to close the window.
Finally check if the Server DNS Address Could Not Be Found error is still there.
Method 2: Clear DNS cache in Chrome
Step 1: Open Chrome browser
Step 2: Next copy and paste the address below into the Chrome browser address bar and then press Enter:
chrome://net-internals/#dns
Step 3: Next, click on the . button Clear host cache.

Finally check if the Server DNS Address Could Not Be Found error is still there.
Method 3: Clear DNS settings via Command Prompt
Step 1: Press the key combination Windows + CHEAP to open the Run command window
Step 2: Type cmd there then press the key combination CTRL + Shift + Enter to open Command Prompt under Admin.

Step 3: Next enter the command below into the Command Prompt window and press Enter:
ipconfig /flushdns

Step 4: Next enter the command below and press Enter:
ipconfig /renew
Step 5: Enter the following command and then press Enter:
ipconfig /registerdns
Step 6: Finally close the Command Prompt window and restart your computer.
Method 4: Clean up the etc folder on the computer
Step 1: Copy and paste the link below into the Windows Explorer address bar on a Windows computer:
C:WindowsSystem32driversetc
Step 2: Select and delete all files in this folder.
These files will be recreated after opening the Chrome browser and accessing the Internet.
Method 5: Restart the DNS client service
Step 1: Press the key combination Windows + CHEAP to open the Run command window
Step 2: Import services.msc there and then press Enter.
Step 3: On the Service window, find and select service DNS Client in the right frame
Step 4: Select Restart the service in the right pane to restart the service.

Above are 5 ways to fix Server DNS Address Could Not Be Found error on Chrome. If you are facing this error, try one of the above ways to fix it.
https://thuthuat.Emergenceingames.com/sua-loi-server-dns-address-could-not-be-found-tren-chrome-29913n.aspx
In addition to the above error, Google Chrome also often encounters an unresponsive error that prevents users from continuing to use the browser. fix Chrome not responding, no response has been instructed by Emergenceingames.com for you to fix this problem. Good luck.
Author: Nguyen Hai Son
4.1– 16 evaluate)
Related keywords:
Server DNS Address Could Not Be Found error on Chrome
fix Server DNS Address Could Not Be Found error on Chrome, how to fix Server DNS Address Could Not Be Found error on Chrome,
Source link: Fix Server DNS Address Could Not Be Found error on Chrome
– Emergenceingames.com
