In the tutorial below, Taimienphi.vn will show you how to remotely control your computer with TeamViewer on iOS including iPhone, iPad. Specifically, we will install TeamViewer on iPad, a device with a large screen to control remote computers with TeamViewer on iOS to help readers have a more intuitive view. iPhone and iOS interface when in use TeamViewer there is not much difference so readers do not need to worry too much about this issue. Now follow the following guide to learn more about TeamViewer.

Access remote desktop on iPhone with TeamViewer
How to control a remote computer with TeamViewer on iOS
Before going into the tutorial on how to remotely control a computer with TeamViewer on iOS, we need to know that in order to do this, your phone and computer must have TeamViewer, so on your computer download TeamViewer here and install it. put.
=> Link to download TeamViewer for iOS![]()
Step 1: First on the computer, make sure we have TeamViewer activated, please keep in mind Your ID and Password Go back and turn on your phone.
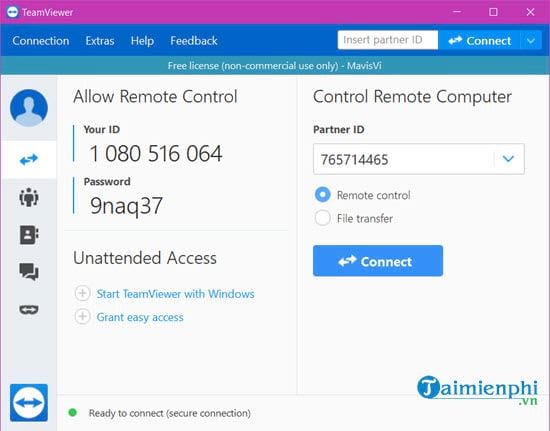
Step 2: At the first use, there will be a bit of TeamViewer’s instructions, don’t worry because how to control a remote computer with TeamViewer on iPad is very simple.

Step 3: After entering the correct ID we received from the joystick machine, you must enter the correct ID then you can enter the password
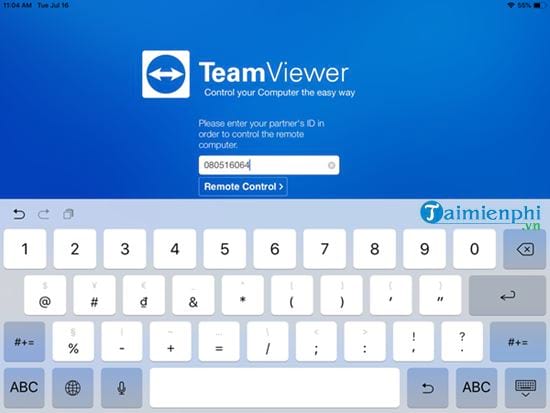
Proceed to enter the password, the password at each login session will be different and to fix it we need to set up more advanced.
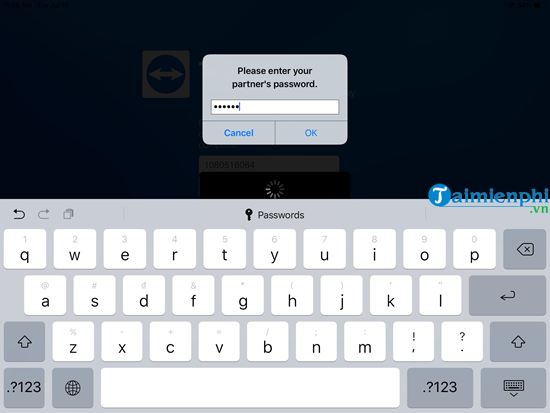
Step 4: Next, TeamViewer will guide you through some basic operations when using TeamViewer on iPad, but only in English.
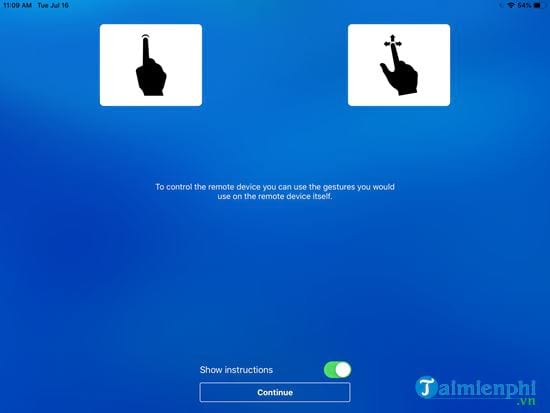
Step 5: Now that remote desktop control using TeamViewer on iPad is complete, you can see your computer screen on the tablet screen.
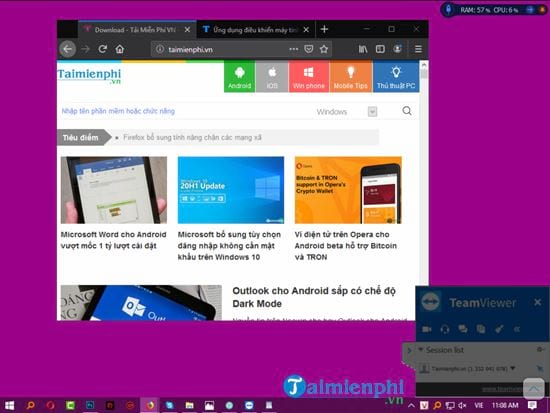
Step 6: Click on the right corner and you will see a series of basic tools available when controlling a remote computer with TeamViewer on iOS.
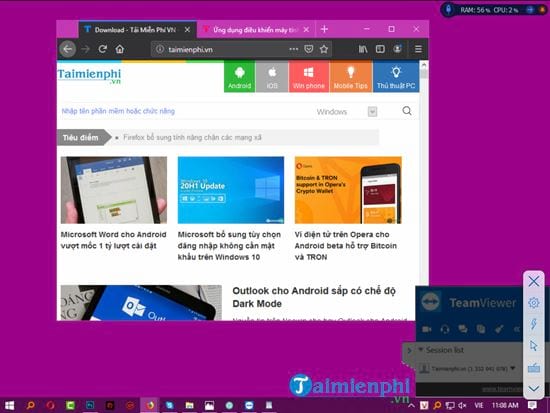
Step 7: We can enable virtual keyboard up and enter data as if you were typing on a computer keyboard, the virtual keyboard interface is your default iOS iPad keyboard interface.
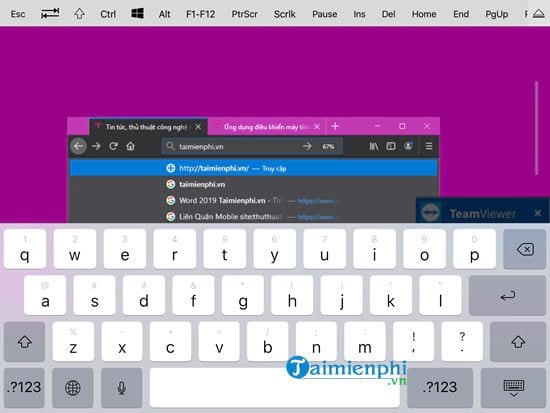
Step 8: Or refer to the system of gestures supported on iPhone, iPad and TeamViewer to apply.
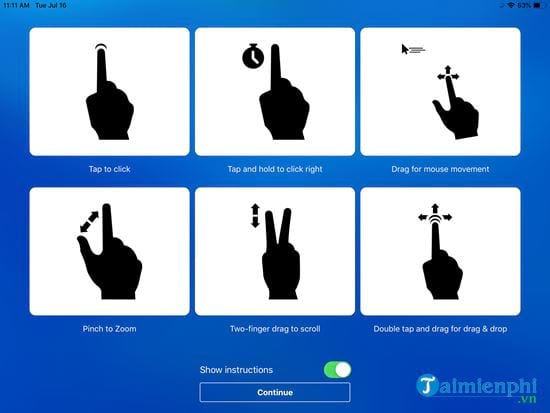
Likewise shortcut systemcommand buttons or basic operations that can be done when controlling a remote computer with TeamViewer on iPad.
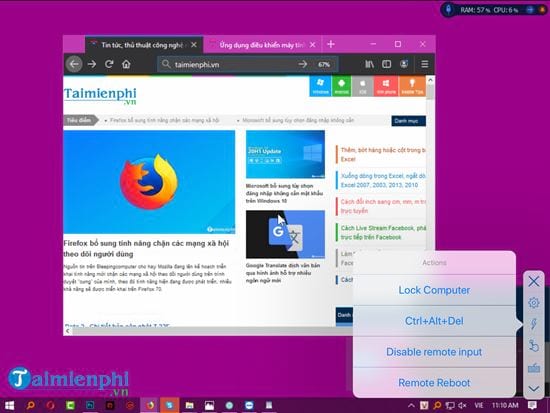
Step 9: In the Settings section of TeamViewer, it is possible to edit some basic tools, which do not affect your experience much.
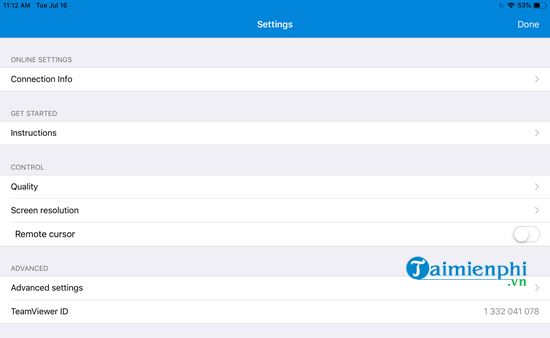
For example, setting the screen resolution, unfortunately the iPad standard 4:3 and the computer 16:9, so the resolution will not be as sharp as you want.
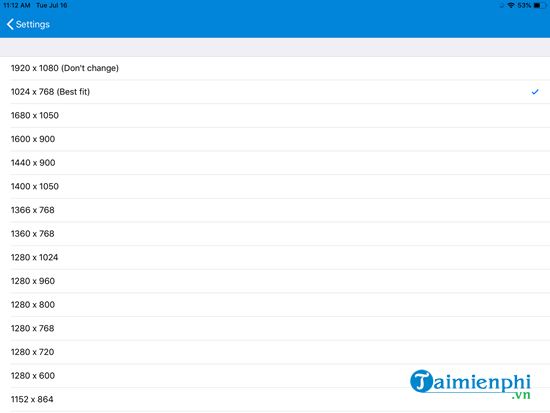
Either choose between quality or speed, or let the iPad choose automatically on a case-by-case basis.
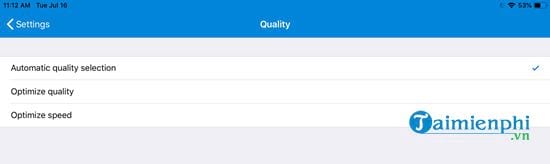
Step 10: After all, after your remote desktop session with TeamViewer on your iPad, be sure to exit it.
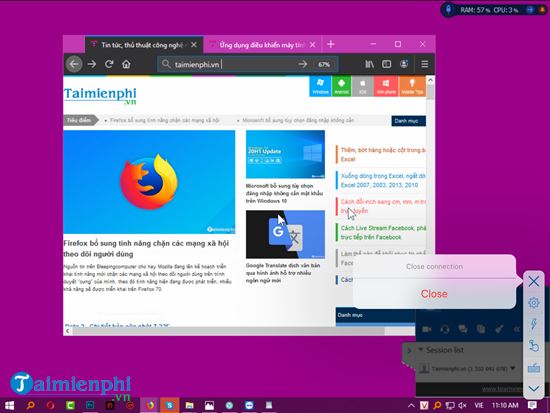
Above are all instructions on how to control remote computers with TeamViewer on iOS iPhone and iPad, using TeamViewer software / application to control computers as well as mobile devices is always the best solution today. Today as well as Taimienphi.vn always encourage you to choose this option..
https://thuthuat.taimienphi.vn/dieu-khien-may-tinh-tu-xa-bang-teamviewer-tren-ios-50513n.aspx
In addition, on today’s phones, TeamViewer is also the best application to control computers with phones or tablets today, but Taimienphi.vn still wants readers to have more experience so in the articles In the future we will introduce more applications to control computer by phone to give readers the best selection of this type of application.
- See also: Application to control computer by phone
Related keywords:
Teamviewer remote control feature on iPhone
remote desktop software on iOS, using teamviewer on iPad,
Source link: Control remote computers with TeamViewer on iOS
– Emergenceingames.com
