Refer to the following article of Emergenceingames.com to learn how to import photos in Lightroom to easily edit, share, … photos.

If you don’t have Lightroom installed, you can go here to download it Lightroom machine and install.
How to Import (import) photos in Lightroom
Follow the steps below to import photos in Lightroom:
Step 1: Start Importing Photos
Open Lightroom on your computer. In the Library module, click the . button Import ... to open the Import window.
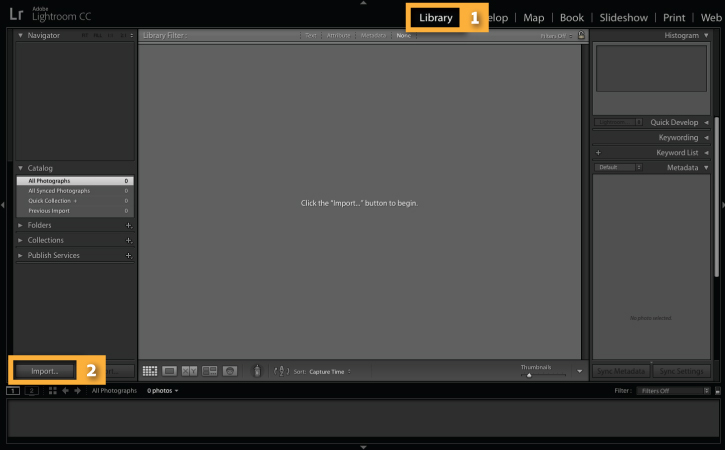
Note: If the camera memory card has been inserted into the computer, the Import window may open automatically.
Step 2: Select Import Settings
We can import photos from computers, hard drives, cameras.
– Import photos from computer or hard drive:
+ In the left pane, select the image folders to import. If the image is not displayed or the image is not visible, secure the option Include Subfolders chosen.
+ In the top corner, click Add to import without having to move the image.
+ If you want, you can uncheck the images you don’t want to import.
+ In the right pane, we can choose to add import options.
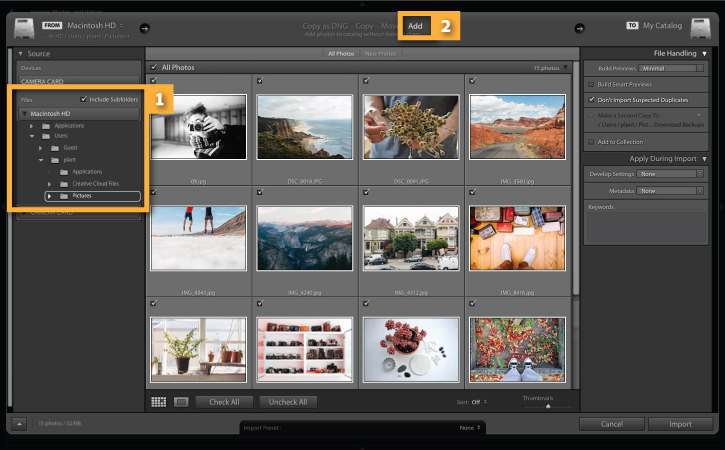
– Import photos from camera:
+ In the left pane, select the camera card to import. After the import is complete, click Eject to remove the camera memory card (if desired).
+ In the top corner, click Copy. The Add and Move options are not available in case of importing images from the camera.
+ If you want, you can uncheck the images you don’t want to import.
+ In the right pane, in the Destination panel, choose to sort imported images (by date, selected folder or subfolder) and preview the import destination folder in the file structure. Also you can select additional import options in the right pane.
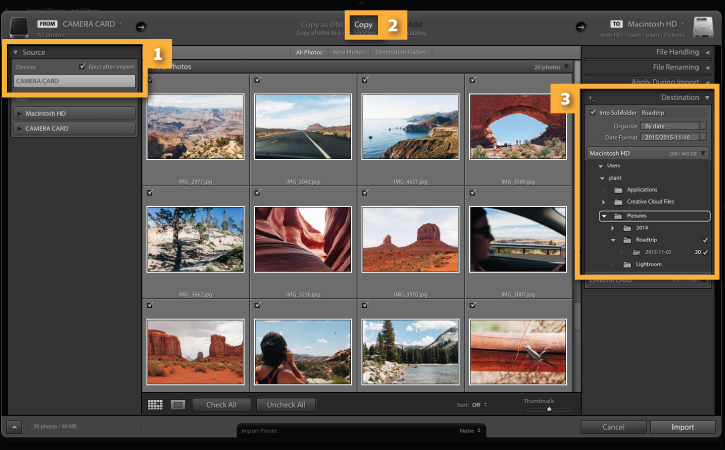
Step 3: Import photos
Click select Import button located in the bottom right corner of the Import window to start importing images. Lightroom will automatically switch to the Library module, which contains the imported images.
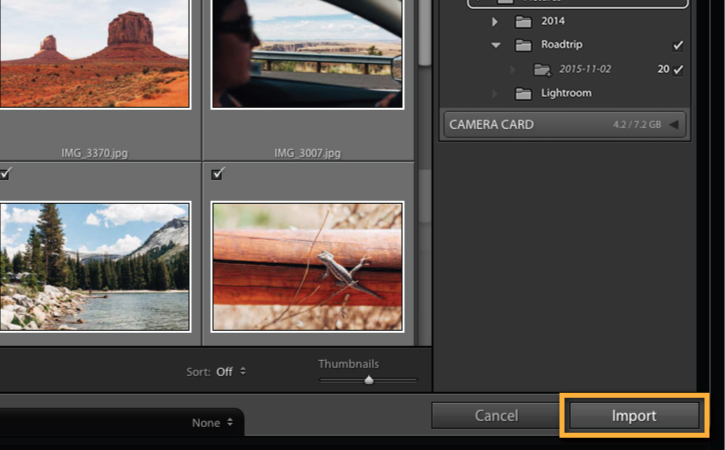
Step 4: Edit or organize photos
Once the images have been imported, they will be displayed in the Previous Import collection in the Catalog panel. In addition, you can open the Folders panel to see the location of the folders stored on the hard drive.
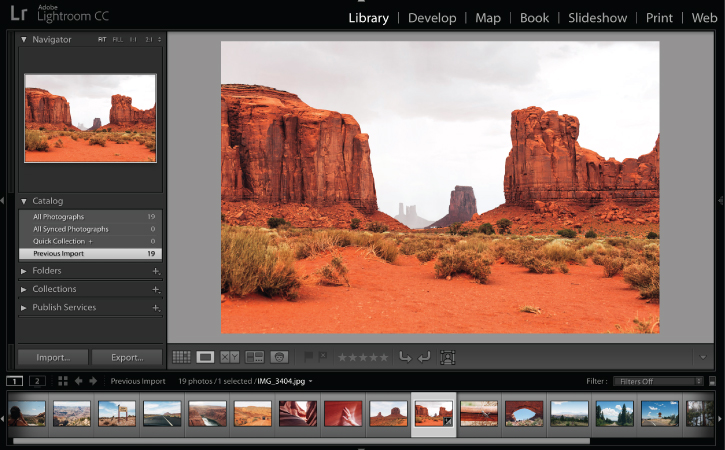
You can now organize, edit, and share photos in Lightroom as you please.
The above article Emergenceingames.com has just shown you how to import photos in Lightroom. In addition, if there are any questions or questions that need to be answered, readers can leave their comments in the comment section below the article, Emergenceingames.com will answer your questions as soon as possible. .
https://thuthuat.Emergenceingames.com/cach-importing-anh-trong-lightroom-44701n.aspx
After editing the photo, you need to save the photo in Lightroom to save your editing results, how to save photos in Lightroom It’s also quite simple, you see the instructions on Taimienphi.
Related keywords:
How to Import Photos in Lightroom
Import photos in Lightroom, Lightroom,
Source link: How to Import Photos in Lightroom
– Emergenceingames.com
