The easiest way to create a CSR file and install and manage SSL certificates is to use the utility Certificate Utility for Windows by DigiCert. This utility allows users to generate CSR and install certificates much more simply.
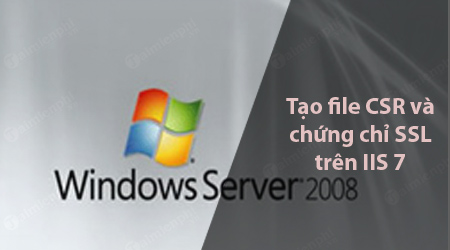
Or if you want to create your own CSR, install an SSL certificate on IIS 7, you can refer to the article on how to create a CSR file and install an SSL certificate on IIS 7 (Windows Server 2008) below of Emergenceingames.com.
Step 1: Generate CSR on IIS 7 on Windows Server 2008
first. On the Start Menu, find and open Internet Information Services (IIS) Manager. To do this click Administrative Tools =>Internet Information Services (IIS) Manager.
2. On the window Connectionsfind and click the server.
3. On the home page of the machine only, in the section IISfind and double click Server Certificates.
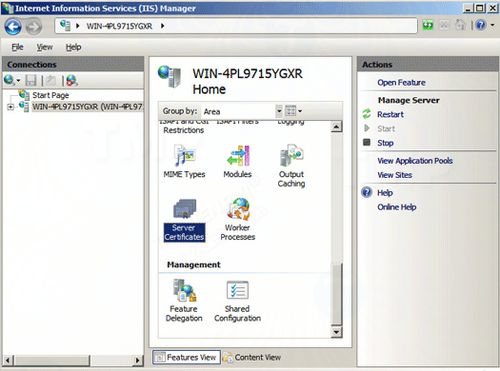
4. Above menu Actions (in the right pane), click Create Certificate Request.
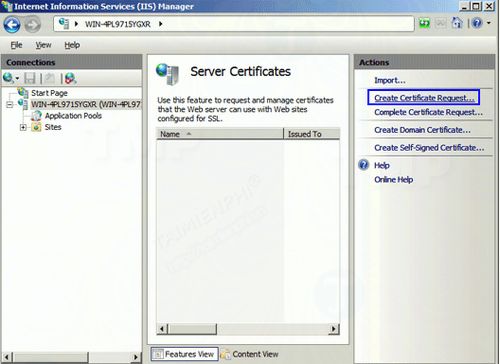
5. In the Request Certificate wizard, on page Distinguished Name Propertiesfill in the information below and click Next.
– Common name: Fully qualified domain name (FQDN) (eg Emergenceingames.com).
– Organization: The legally registered name of your company.
– Organizational units: The name of the department in your company. This field is usually entered as IT, Web Security or left blank.
– City/locality: Your company location.
– State/province: Province / City, where your company is located.
– Country/region: The country/region where your company is located. Use the menu to select your country.
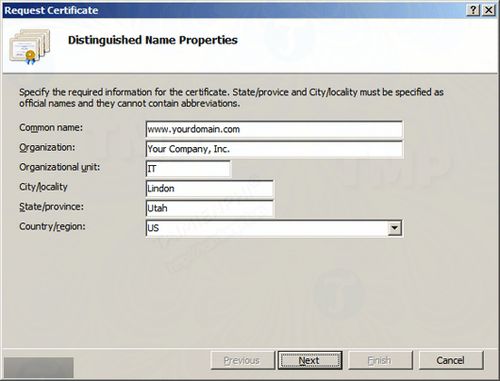
6. On page Cryptographic Service Provider Propertiesprovide the information below and then click Next.
– Cryptographic service provider: From the drop-down menu, select Microsoft RSA SChannel Cryptographic Provider (unless you have a specific CSP provider).
– Bit length: From the menu, you choose 2048 (unless you have a reason to use a larger sequence).
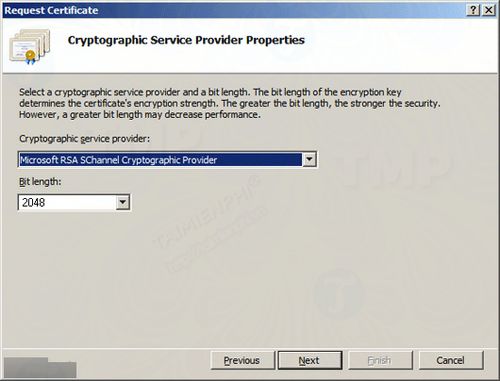
7. On page Filenamein the Specify a file name for the certificate requestclick the 3-dot icon button to specify the location to save the CSR.
Note: Remember the file name and location of your CSR file. If only the name is entered without specifying the location, by default the CSR file will be saved in C:WindowsSystem32.
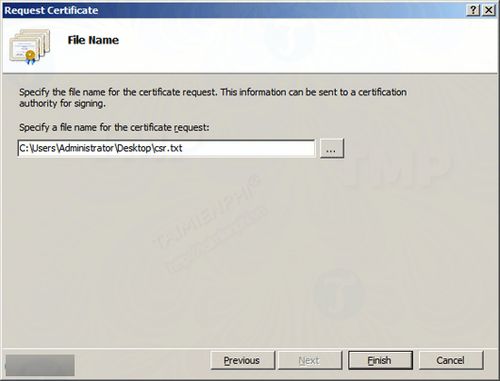
8. Once done, click Finish.
9. Open the CSR file with any editor such as Notepad, then copy the line below and paste it into the DigiCert order form:
—–BEGIN NEW CERTIFICATE REQUEST—–
And:
—–END NEW CERTIFICATE REQUEST—–
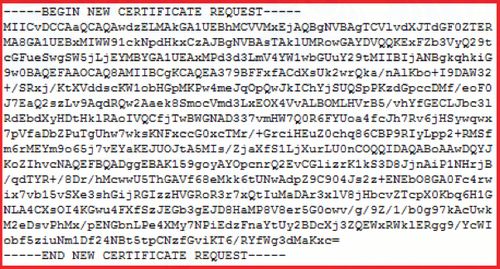
ten. After receiving the SSL certificate from DigiCert, the next step is to install the certificate.
Step 2: Install and Configure SSL Certificate on IIS 7 on Windows Server 2008
Once verified and issued an SSL certificate, you can install the master certificate on the Windows 2008 server where the CSR is generated. Then configure the server to use this SSL certificate.
Install SSL certificate
first. On the server where you generated the CSR, save the SSL certificate file .er (eg your_domain_com.cer) that you get from DigiCert.
2. Open Internet Information Services (IIS) Manager by clicking Start =>Administrative Tools =>Internet Information Services (IIS) Manager).
3. In the Connections panel, find and click the server.
4. On the server home page (in the middle pane), under IIS, double click on Server Certificates.
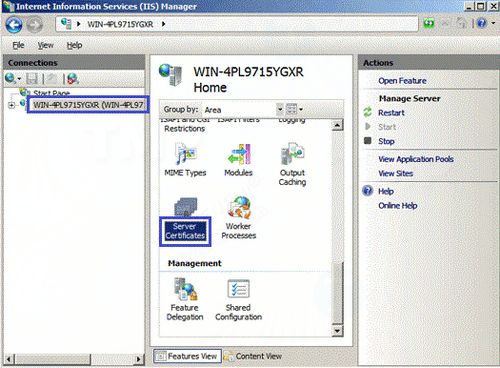
5. In menu Actions (in the middle panel), click Complete Certificate Request.
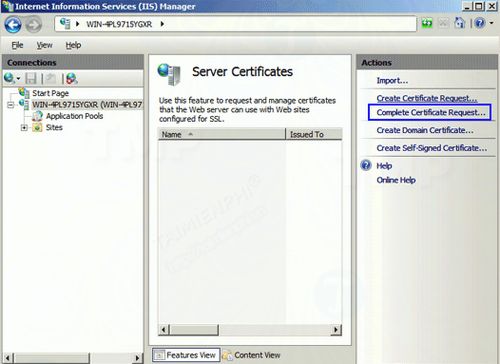
6. In the wizard Complete Certificate Requestson page Specify Certificate Authority Responses Fill in the information below:
– File name containing the certificate authority’s response: Click the 3-dot icon button to find the .er file you received from DigiCert.
– Friendly name: Enter a name for the certificate. This name is not part of the certificate, it is used to identify the certificate.
Note: Emergenceingames.com recommends adding your digital certificate authority (CA) and expiration date to the end of the certificate name. This is to help identify the issuer and expiration date of each certificate, and also to distinguish multiple certificates with the same domain name.
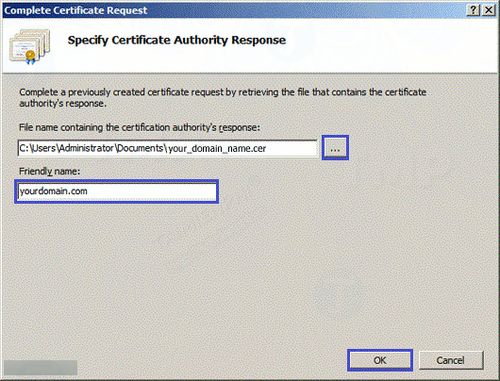
7. Click select OK to install the certificate.
Note: There is a known issue on IIS 7, where the error message “Cannot find the certificate request associated with this certificate file. A certificate request must be completed on the computer where it was created” is displayed on the screen. Or it could be the “ASN1 bad tag value met” message.
If this is the server where you generated the CSR, you can continue to install the certificate and ignore the above messages. Simply click select OKthen stack the Internet Information Services (IIS) Manager window and reopen it to refresh the list of server certificates.
The new certificate will appear in the Server Certificates list, and you can continue with the next steps.
If the new certificate doesn’t show up in the Server Certificates list, you’ll have to do one of the following:
– Re-issue your certificate.
– Use the DigiCert Certificate Utility to import the certificate.
8. After successfully installing the SSL certificate, the next step you need to do is to configure the website to use this certificate.
SSL Certificate Assignment
9. On the Internet Information Services (IIS) Manager window, in the Connections, expand the server name where the certificate is installed. Then expand the item Sites and click on the site you want to secure with an SSL certificate.
ten. In the Actions menu (right pane), click Bindings.
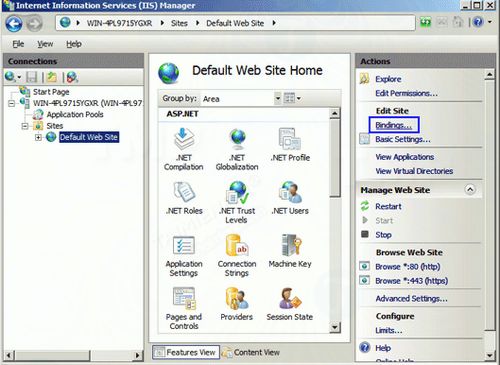
11. On the Site Bindings window, click Add.
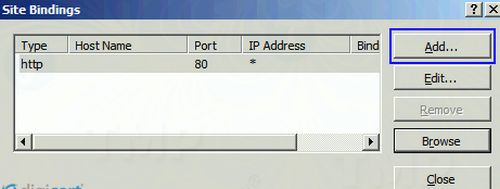
twelfth. On the Add Site Binding window, select the information as below and then click OK.
– Type: From the list in the drop-down menu, you choose https.
– IP address: From the drop-down menu, select the IP address of the website or select All Unassigned.
– Ports: Import 443 (SSL uses port 443 to secure traffic).
– SSL certificates: From the list in the drop-down menu, select your new SSL certificate.
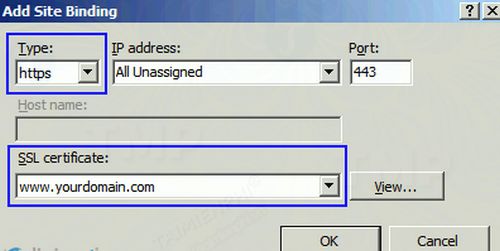
13. Your SSL certificate is now installed, and the site is configured to accept secure connections.
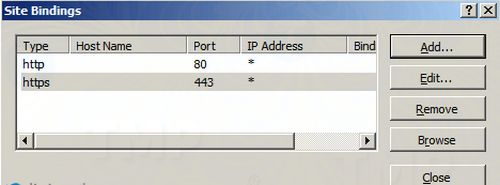
Diagnosing and Fixing SSL Problems
The creation of the CSR file and the installation of the SSL certificate on your IIS 7 (Windows Server 2008) was successful, nif your website is publicly accessible you can use the tool SSL Installation Diagnostics Tool To diagnose SSL problems is to find solutions.
Download the SSL Installation Diagnostics Tool to your computer and install it here: Download SSL Installation Diagnostics Tool
https://thuthuat.Emergenceingames.com/cach-tao-file-csr-va-cai-dat-chung-chi-ssl-tren-iis-7-windows-server-2008-32132n.aspx
The article on Emergenceingames.com has just shown you how to create a CSR file and install an SSL certificate on IIS 7 (Windows Server 2008). If you have any queries or questions that need to be answered, you can leave your comments in the comments section below the article.
Related keywords:
How to create a CSR file
how to install SSL certificate on IIS 7 (Windows Server 2008), install SSL certificate on IIS 7 (Windows Server 2008),
Source link: How to create a CSR file and install an SSL certificate on IIS 7 (Windows Server 2008)
– Emergenceingames.com
