You may not know, Chrome is integrated with some hidden features. These include a password generator used to generate strong passwords when users create new accounts, and a Smart Lock password manager that stores these passwords on Google.com for later retrieval.
The following article Emergenceingames.com will show you how to use the built-in password generator on Google Chrome.

As security reports, data breaches keep happening, no exception is the solution to use strong, unique passwords on the websites you visit to avoid becoming a victim of attacks. . However, the problem is how to remember all the passwords for every page you visit if you don’t use a password manager.
There are quite a few password managers on the market with many advanced features that you can choose from. However, if you are using Chrome, Google also integrates a password generator into the Smart Lock password manager for users.
How to use Google Chrome’s built-in password generator
Enable Password Generator on Chrome
To use the password generator and manager on Chrome, you need to first enable password sync by signing in to Chrome with your Google account. To do this, go to Chrome settings (chrome://settings), then find and click on the link Sign in to Chrome as shown below:
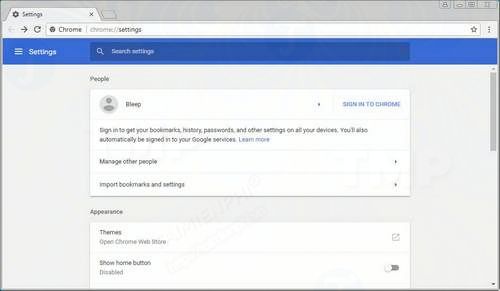
After logging in, you will see a notification that sync has been activated. The settings screen will also appear when you log in by activating Sync.
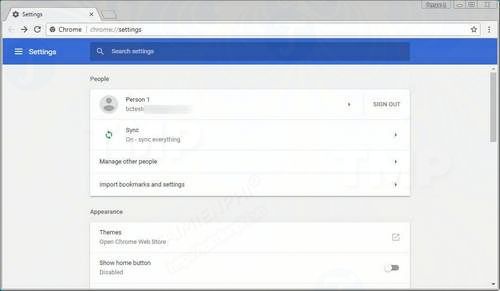
The next step you need to do now is to enable password generation on the experimental features screen. To access this screen, enter chrome://flags Go to the Chrome browser address bar, a list of experimental features you can enable will appear on the screen.
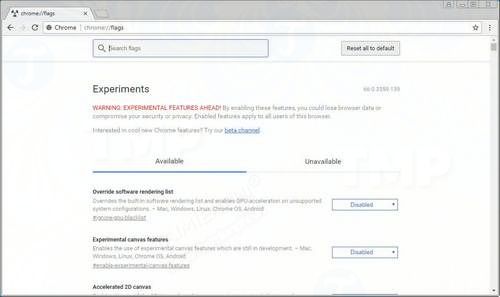
In the Search flags box, enter a password and a new flag will be displayed on the screen called Password generation. Set this flag to Enabled and Chrome will display a browser restart warning. Click the button Relaunch Now to do this thing.
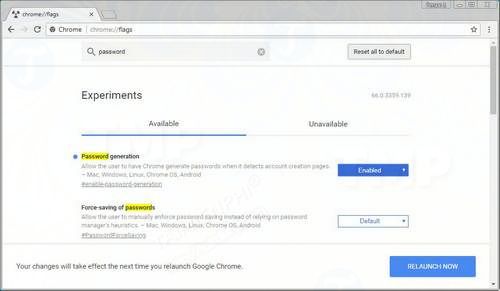
Once Chrome has finished restarting, the feature will be activated and you can use Google Chrome’s built-in password generator for your account.
Create a password with Chrome on the account creation screen
After activating the Password generation flag, if Google displays a password box on the account creation screen, click on that frame, it will automatically generate a password and display it on the screen. However, Chrome doesn’t always detect frames and generate passwords.
In this case you will have to right click on Chrome, select Generate password… as shown in the image below.
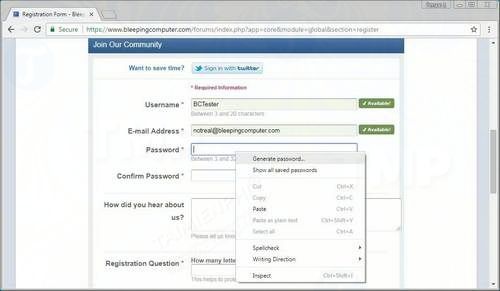
After creating the password, Chrome will display a dialog box showing the password you created.
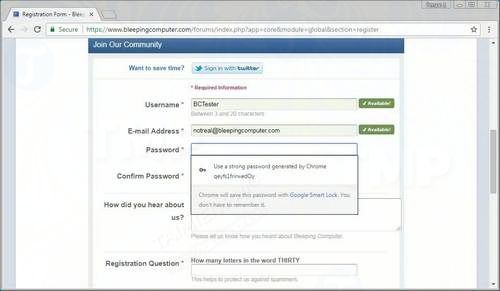
If you click on the password, it will automatically be inserted into both the password box and the password validation box. This password is also saved in Google’s Smart Lock password manager so that Chrome and other devices you sign in to can automatically sign in to the site the next time you visit.
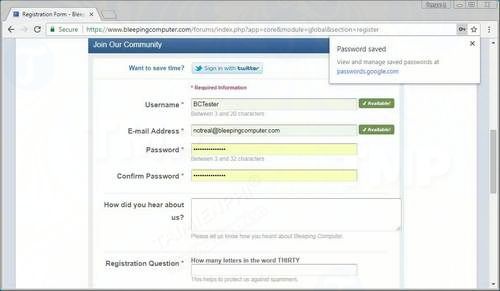
To view a list of passwords stored in Smart Lock, you can visit https://passwords.google.com or chrome://settings/passwords on Chrome.
Use Google’s Smart Lock password manager
Whenever you create a password or log in to your account and save your password, your password and account information will be saved in Google’s Smart Lock password manager. This allows Chrome to automatically insert the saved username and password into the site’s login form when the user visits the page in the future.
In addition, you can know whether Smart Lock saves the password of the website you visit because it will display a small key in the address bar as shown below:
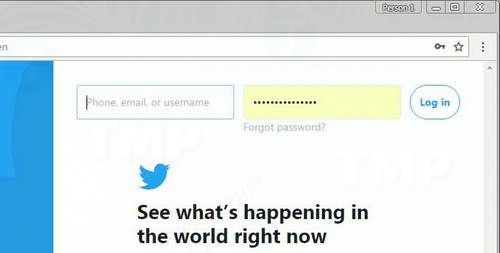
If you have multiple accounts on the same website, you can select the account you want to log in with by clicking the key. After clicking on that it will display a list of all the accounts saved on the site.
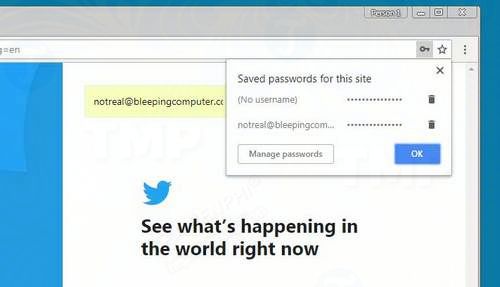
To manage stored passwords, you can visit https://passwords.google.com or chrome://settings/passwords on Chrome. Here you can disable auto-login, view any passwords and saved account information.
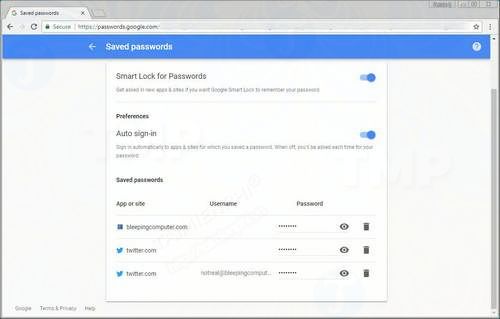
So the above article Emergenceingames.com has just shown you how to use the password generator built into Google Chrome. Chrome’s password generator and Smart Lock password manager are undeniably useful for users, but they certainly don’t work as well as 3rd party password managers. , and is missing many features. For example, the user cannot edit the password, instead they will have to delete and save the entire account, … .
In addition, you can track saved passwords on Chrome through this tutorial view passwords saved on Chrome here.
To fulfill these features, you can opt for 3rd party password managers like LastPass, Dashlane and KeePass. If you want to save a password for every website you visit and automatically log in, then Chrome’s password manager will be the best choice.
https://thuthuat.Emergenceingames.com/cach-su-dung-trinh-tao-mat-khau-tren-google-chrome-35349n.aspx
Besides using the above password generator and manager, you should also apply How to create a strong enough username nickname id“Strong Username” to ensure your account and personal information are always safe.
Related keywords:
use Google Chrome’s built-in password generator
how to use the built-in password generator on Chrome, Chrome browser,
Source link: How to use password generator on Google Chrome
– Emergenceingames.com
