Since 2014 Google has updated the security feature for Gmail to avoid attacks. Therefore, the installation of Gmail on Outlook will be blocked if the compatibility settings are not set. Through this article, Taimienphi will guide you in detail how to configure Gmail to Outlook 2013 with IMAP

Install gmail into Outlook 2013 with IMAP
Step 1: Proceed to login to Gmail on the browser then click on the Setting icon. Select Settingthen select tabPOP/IMAP Forwarding
Then choose go to the option Enable POP for incoming mail from now on
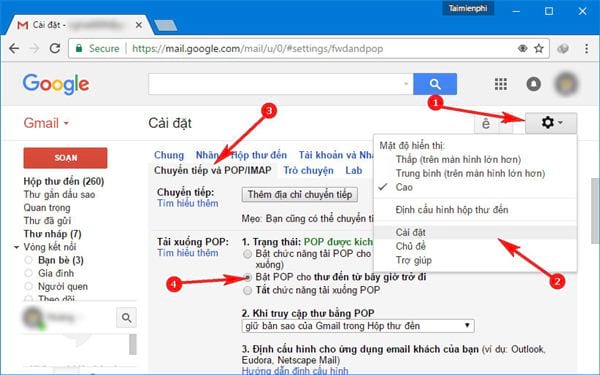
Step 2: Access to Link
And choose turn on Access to less secure apps.
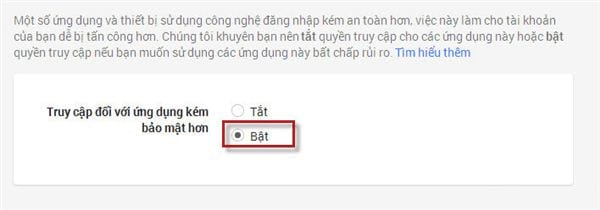
Step 3: Open Outlook 2013. Select Filethen select Add Account
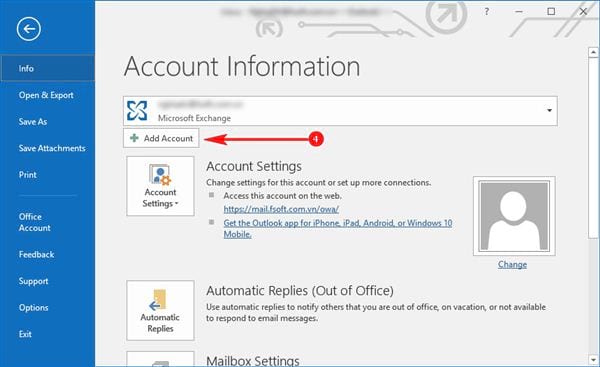
Step 4: In the window Add new account select Manual setup or additional server types and press next
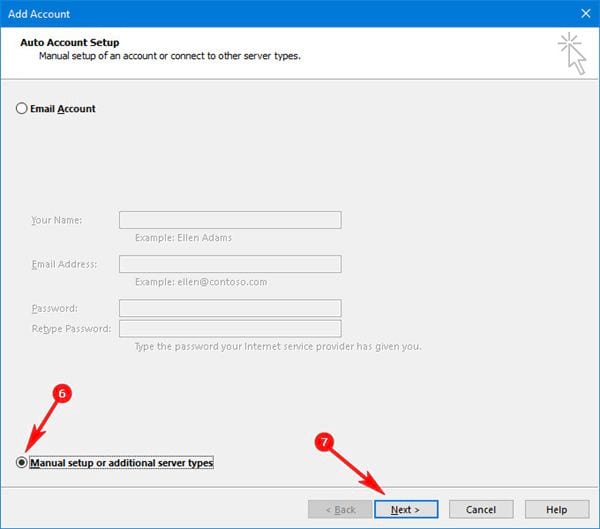
Step 5: Next choose POP or IMAP and choose next
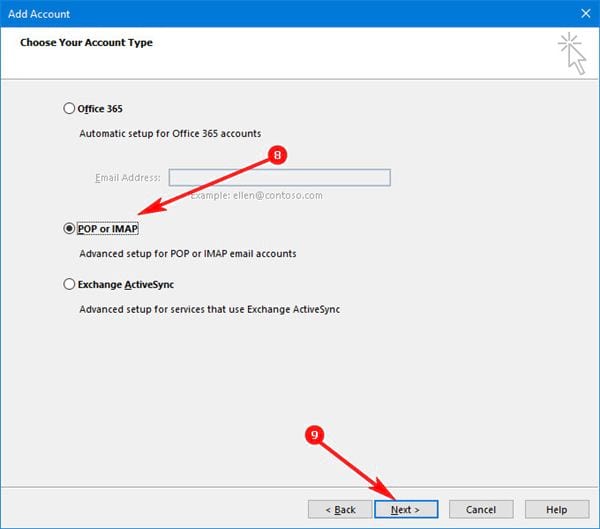
Step 6: Go to the configuration information section
Your Name: The name you want to assign to the account
Email Address: Your gmail account
Account type: POP3
Incoming mail server: pop.gmail.com
Outgoing mail server (SMTP): smtp.gmail.com
Username: Your gmail account
Password: gmail login password
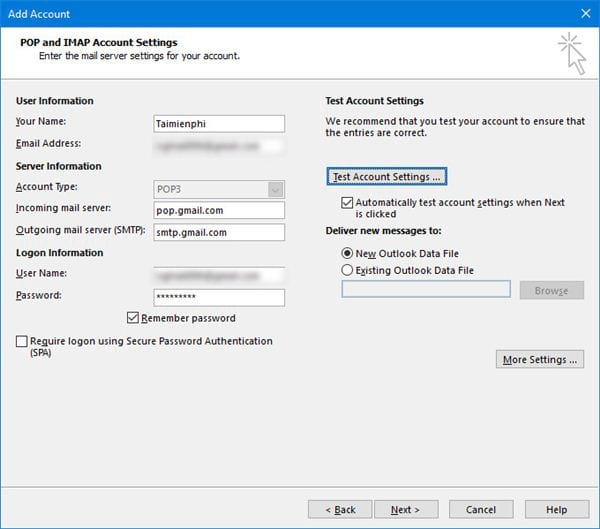
In the configuration window, select the More Settings.
Continue to choose More Settings and check the My outgoing server(SMTP) requires athentication
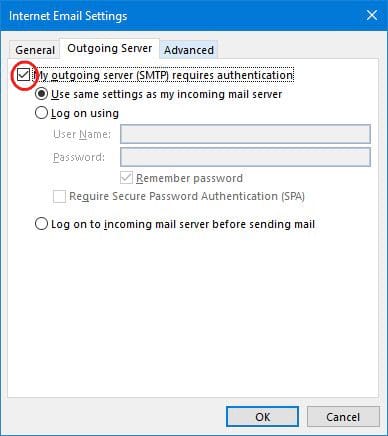
Switch to tabs Advanced Fill in the parameters as below
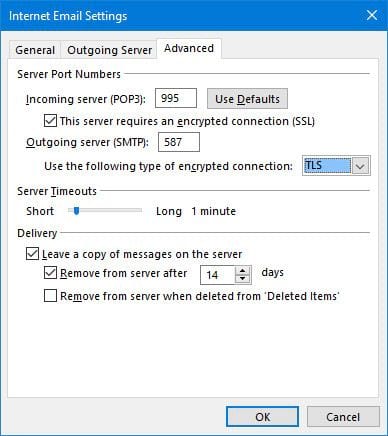
India OK to save the settings.
Step 7: Press Test Account Settings to test the connection with the server. If the system sends the mail successfully, the setup is complete.
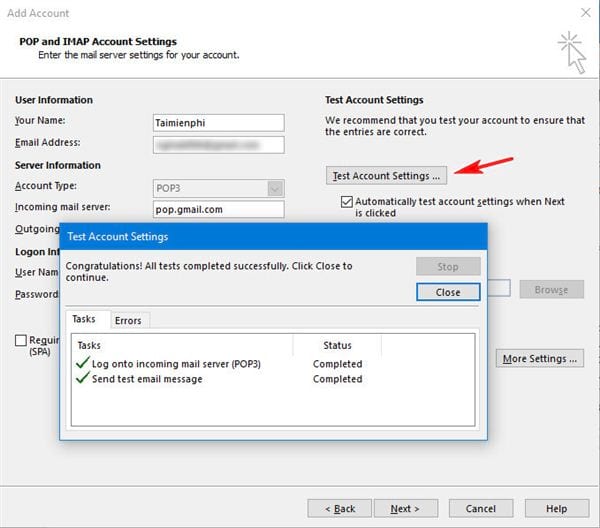
Here is your result screen.
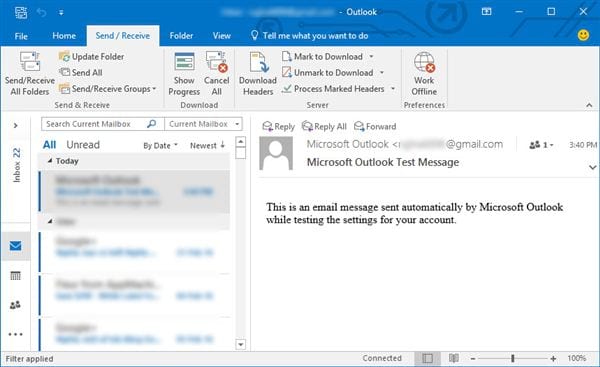
That’s it, you have successfully set up Gmail on Outlook 2013. The emails are fully synchronized on your account. However, changing the security recommendations will make your account less secure. So be careful when using it.
https://thuthuat.Emergenceingames.com/cai-gmail-vao-outlook-2013-voi-imap-44289n.aspx
Good luck.
Related keywords:
Install gmail into Outlook 2013 with IMAP
install gmail to outlook with imap, install gmail to outlook,
Source link: Install gmail into Outlook 2013 with IMAP
– Emergenceingames.com
