If you are a stream follower you will see this feature add overlay to Live Stream screen is very popular nowadays. Adding images or simple layouts makes the stream more eye-catching, attracting more viewers. So the feature of adding an overlay to the Live Stream screen is simple and easy, so why don’t we start now.

Add overlay to Live Stream screen
Instructions for adding an overlay to the Live Stream screen
– Load OBS to your computer here if you haven’t already.
=> See more instructions install OBS on the machine.
Step 1: First open OBS Studio, we will go step by step to add overlay to the Live Stream screen until there is a complete layout.
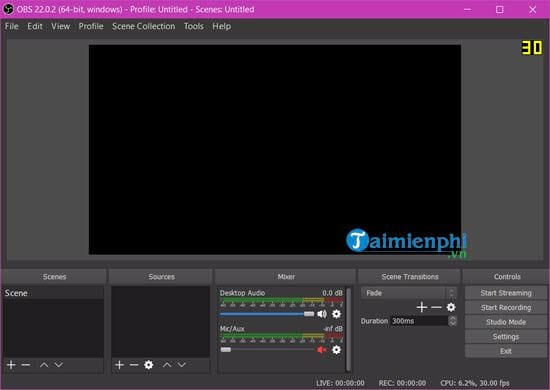
Step 2: First, add a photo by right-clicking and selecting Add >Image.
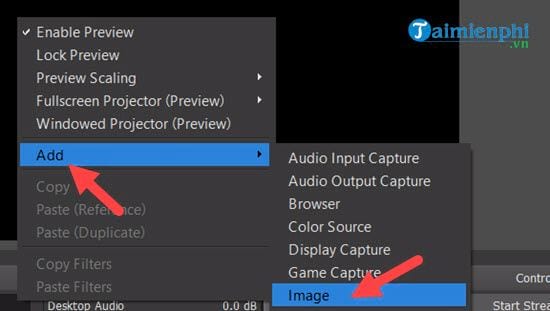
Here we name this image layer anh_dong_Taimienphi.vn.
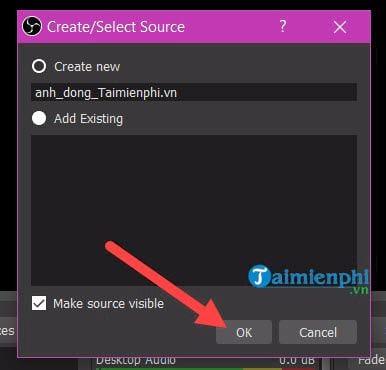
Step 3: Click Browse To proceed with photo selection, here Emergenceingames.com will select an animation with the call to Subscriber.
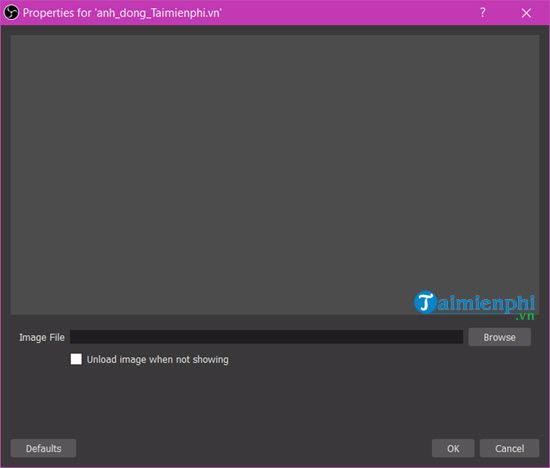
Step 4: Select an image you already have, or you can search the internet for a variety of these.
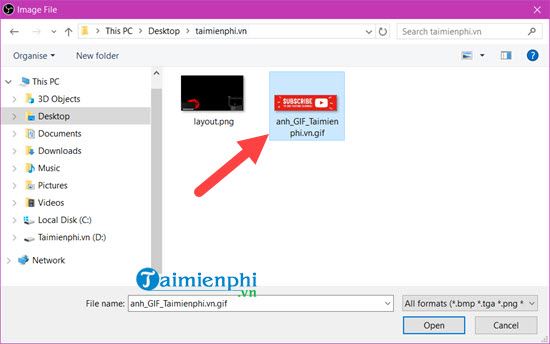
Press OK After checking the picture there is no problem.
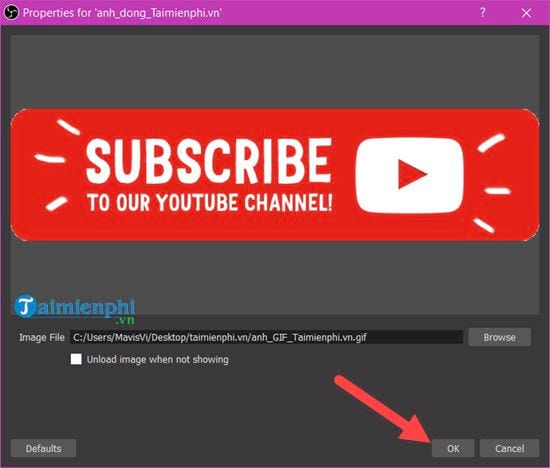
Step 5: Repeat step 2 again but here we set it as layout_Taimienphi.vn.
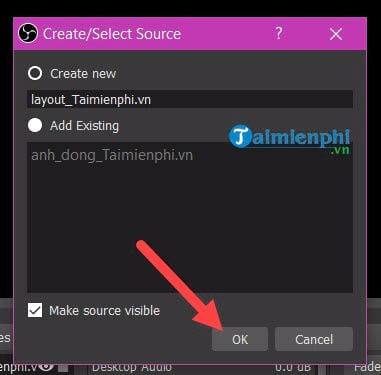
Step 6: Here we will add layout as main frame when live stream.
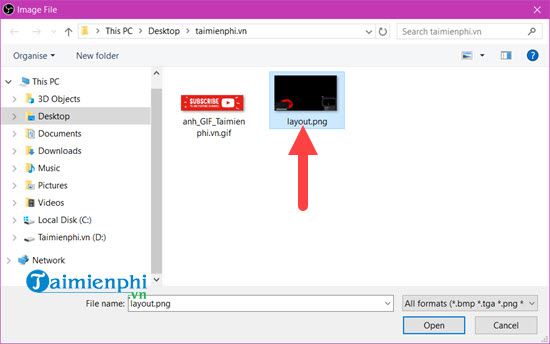
Step 7: Double check the layout selection and if there is no problem click OK To confirm.
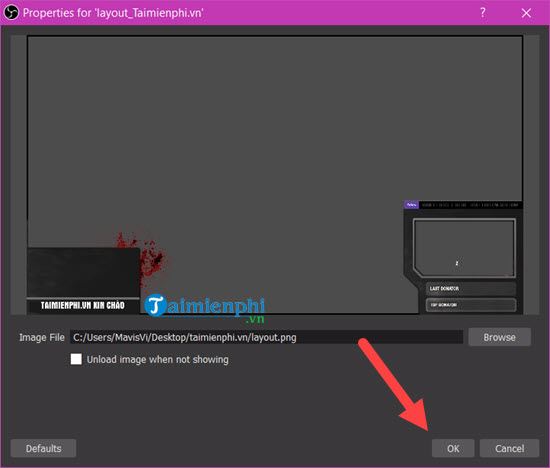
Step 8: In case you see your image layer is pressed down, right click and select Order >Move Up Please.
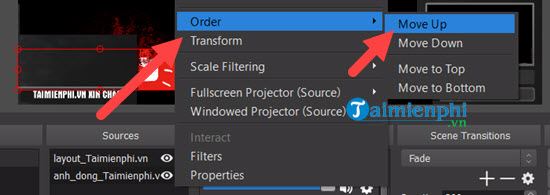
And the result after adding the overlay to the Live Stream screen will be as below, now let’s complete the rest.
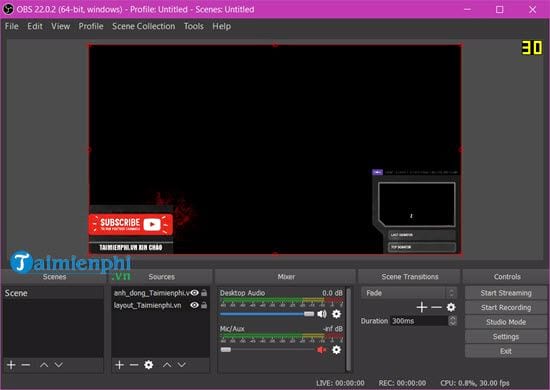
Step 9: Right click select Add >Video Capture Device.
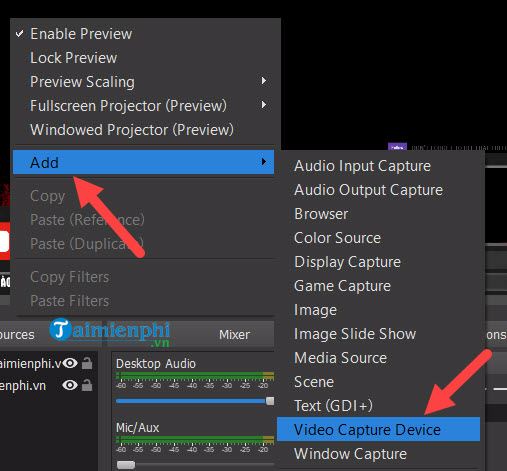
Here we name it Webcam_Taimienphi.vnthis is the layer for the webcam.
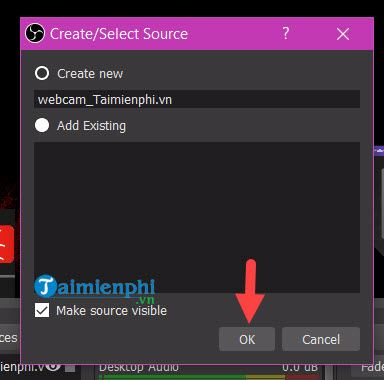
Check if the Webcam is working then tap OK to confirm use.
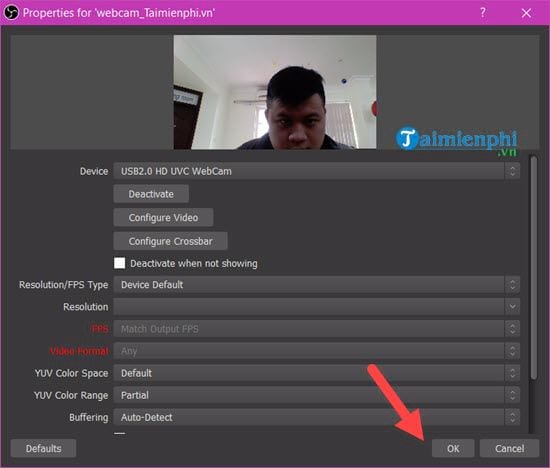
Step 10: Similar to drag the webcam to the position to be placed, if you see it up or down you can use it Move UP or Move Down.
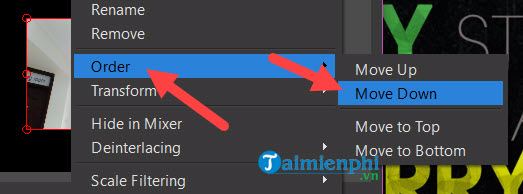
So adding the overlay to the Live Stream screen is almost done, now it’s time to add 1 more layer to play the game.
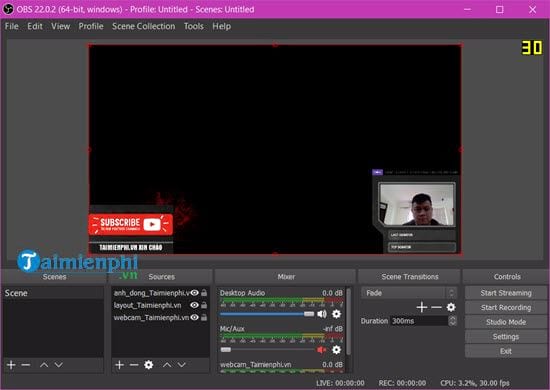
Step 11: Right click select Add >Windows Capture.
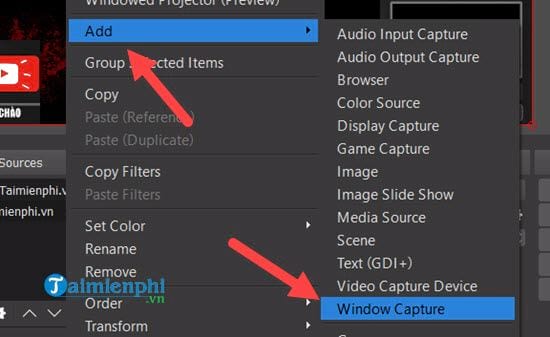
Name for Layers this is Game_Taimienphi.vn.
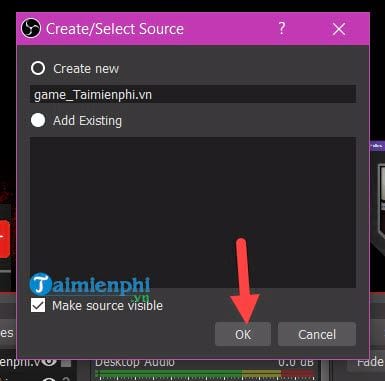
Step 12: Then select the Windows section which is the game you want to stream and it must be turned on.
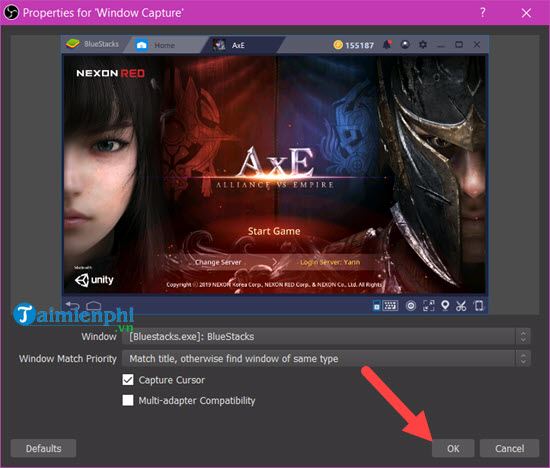
Step 13: Now that the game layer has overwritten all other layers, we just need to make the final edit.
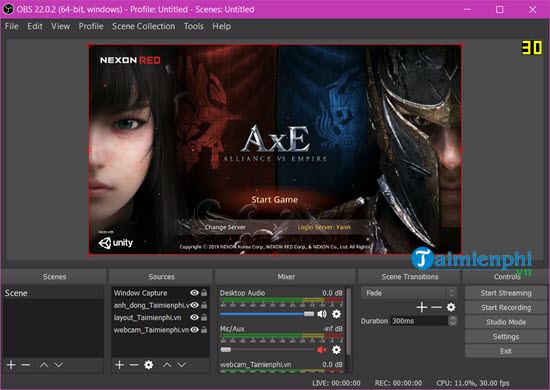
Step 14: Right click on the game layer select Order >Move to Bottom.
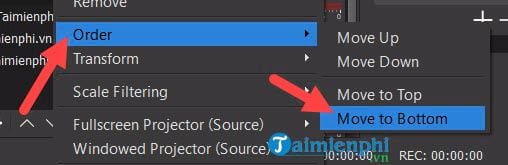
After adding the overlay to the Live Stream screen is done, now you just need to Stream the game.
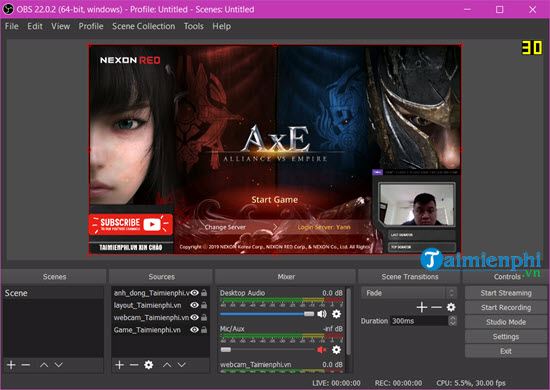
Above is a complete guide to help you get the complete steps to add overlay to Live Stream screen, with the above guide will show you one more useful trick included in OBS Studio. Another small trick if you are using OBS Studio is how to create text that runs when recording the screen with OBS Studio, refer to how create text that runs when recording the screen with OBS here.
With the way of adding an overlay to the Live Stream screen, we can apply it when live streaming Facebook, of course this platform is still limited, so users only see on Youtube more popular than the current Facebook live stream.
https://thuthuat.Emergenceingames.com/cach-them-overlay-anh-vao-man-hinh-live-stream-tren-obs-44726n.aspx
Applications and learning software are also very useful, allowing you to study and meet useful online such as Google Meet, Zoom. In particular, Google Meet has a filter feature to help you easily change the appearance in front of the optimal camera. Therefore, you can apply the filter on Google Meet to learn and meet online effectively, instead of Facebook.
- See also: How to use filters on Google Meet
Related keywords:
add an overlay to the live stream screen
add him to the live stream on obs studio, add an overlay to the live stream obs screen,
Source link: How to add overlay, image to Live Stream screen on OBS
– Emergenceingames.com
