For those of you who often use and watch videos on Youtube and want to keep your favorite videos so that the next time you won’t have to search, what you should do is create a Playlist (playlist) on YouTube. Youtube page. When you have create a Playlist playlist on YouTube If you’re successful, you’ll be able to easily manage and find the videos you want when you need them.

Create YouTube video playlists to help you easily manage videos and find them when you need them
How to create a Playlist playlist on YouTube
– Load YouTube for Android devices here: Download YouTube for Android
– Load YouTube for iOS devices here: Download YouTube for iPhone
To create YouTube video playlists as well as add videos to playlists or when you don’t need them, you can delete YouTube video playlists very easily. Come on, let’s find out the details!
1. How to create a YouTube video playlist
Step 1: First you need to visit the page Youtube then do the work LOG INyou can use your Google or Gmail account to sign in.
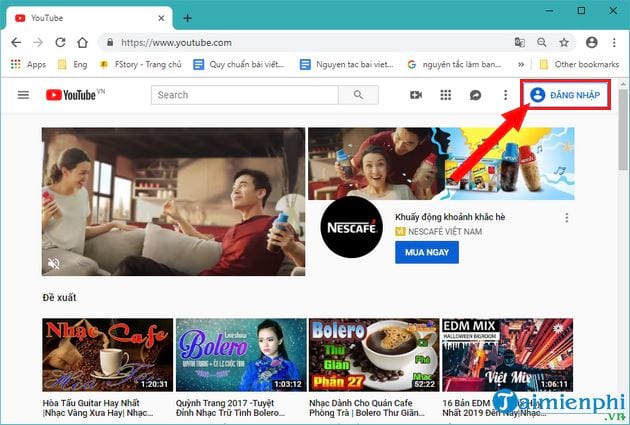
After successfully logging into your account, open a video you like -> then click on the . icon Add (3 dashes icon with plus sign) Below the video as illustrated below:
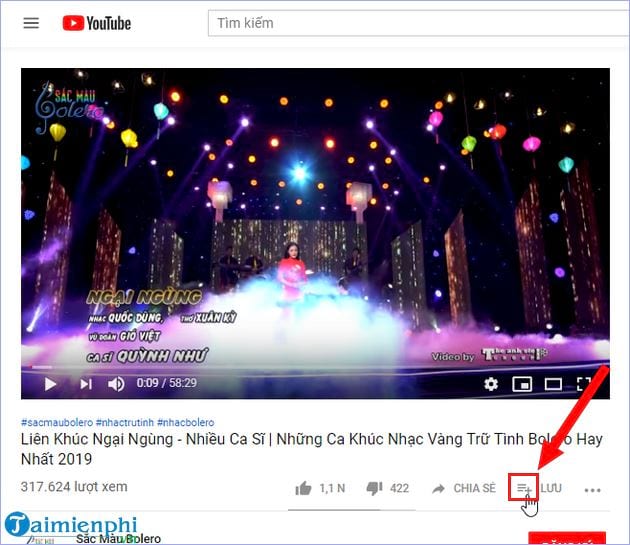
Step 2: If it’s your first time creating and a new account, Youtube will ask you to create a channel. To create, you click on Create a new playlist.
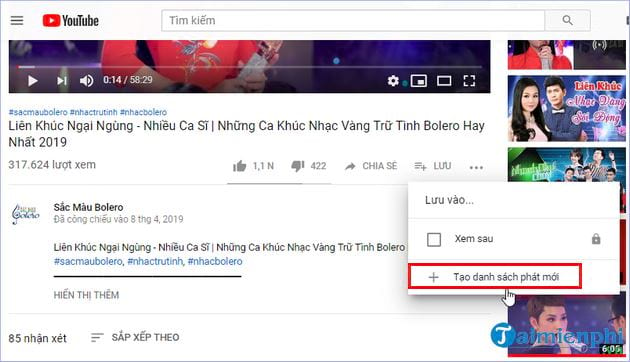
Step 3: You will see a new interface appear where you can enter a name for your new playlist with up to 150 characters, and also allow you to choose the mode for the playlist. You will have 3 playlist selection modes:
Public: All users on YouTube can find your video playlist.
Not public: With this option, only people with the video playlist link will be able to see your video.
Private: Only the creator can view the videos in the playlist.
And finally you do the button press Create below.
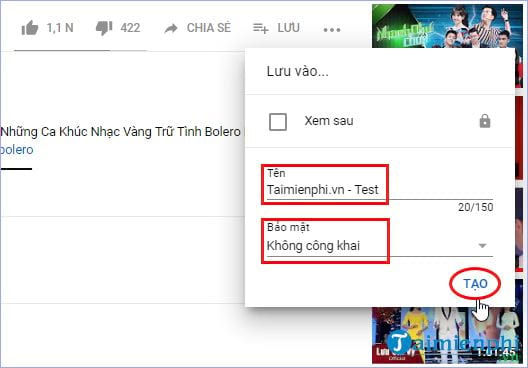
After pressing Createyou will see that on the bottom left of the interface, a notification will be displayed that the playlist has been created successfully, and added videos to that playlist.
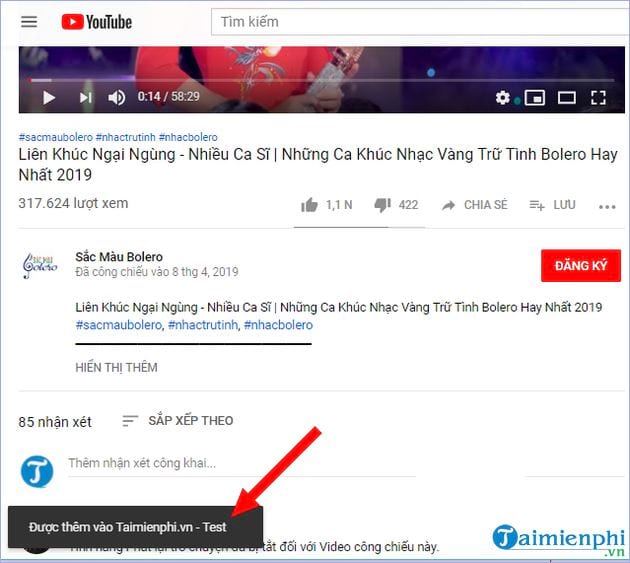
Step 4: At this step, you will manipulate to add any video to the newly created playlist. At that time, the playlist name will be displayed in the selected list to save. If you want to create another video list, you just need to click Create new playlist -> then do the same as instructed above.
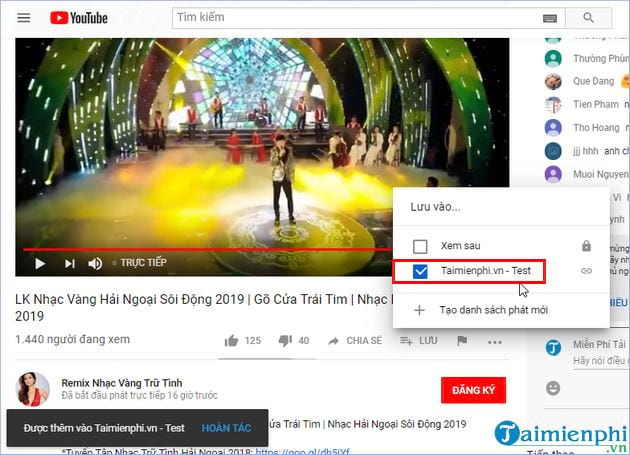
Step 5: When you return to the YouTube homepage -> you will see the playlist name you just created in the list on the left side of the interface of the section Library.
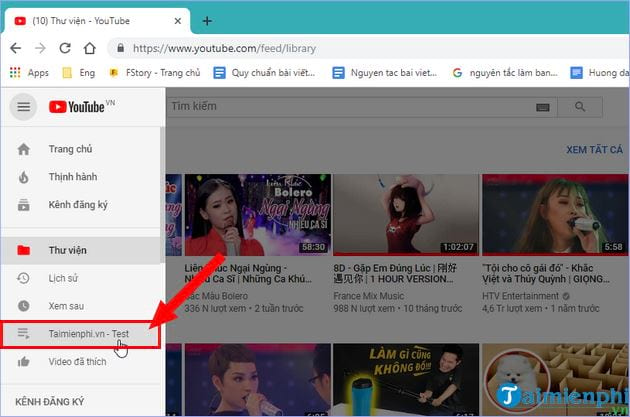
In the newly created playlist interface, you will see all the videos included in the playlist. The URLs above you can use them to share playlists of videos if you want.
To see the entire video -> click Play all.
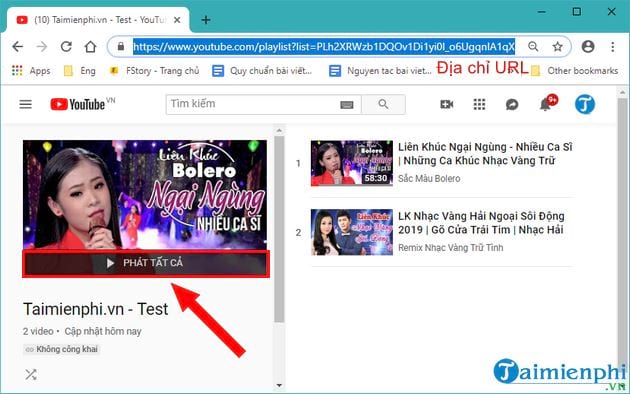
If you want to edit more, you can click on Edit to set up, edit YouTube video playlist.
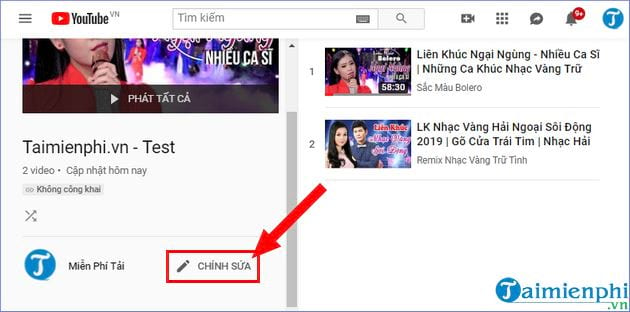
When pressing Edit -> will display a new interface, and you can press select Add description to add more information about the playlist for the video. The remaining part Share will help display the link of the playlist URL.
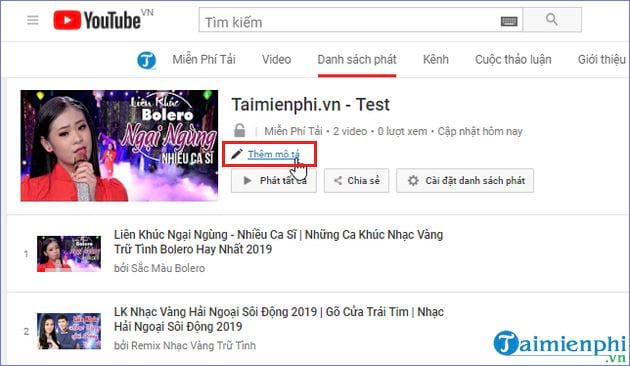
Part Playlist settings -> here, allows you the option to adjust the display of the video playlist, or you can set the automatic mode to add videos to the playlist.
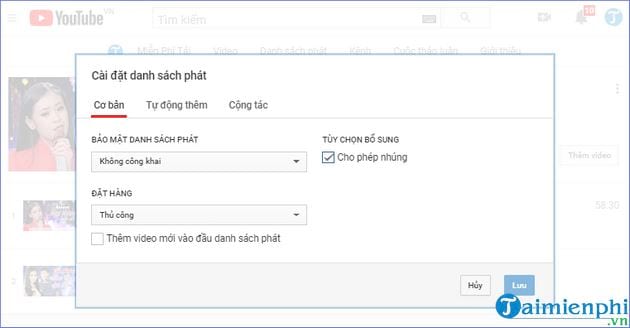
Besides, in each video when you move the mouse over the video, an additional button will be displayed More with options as shown below. To delete a video in the playlist -> you just need to press the “x” icon to delete it.
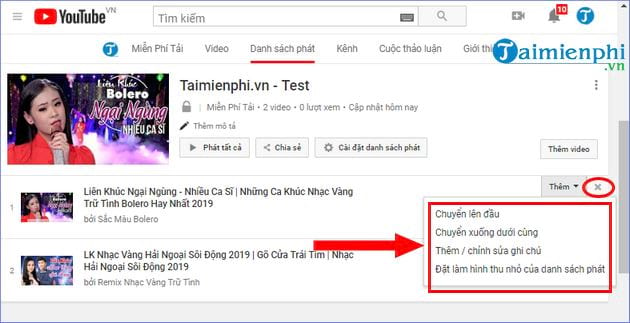
2. How to add videos to YouTube playlist
In step 4 above, you have just been instructed on how to add a new video. As for the existing playlist created by you, in addition to playing for direct viewing, you can also add other videos to the playlist very easily -> by clicking the option More videos
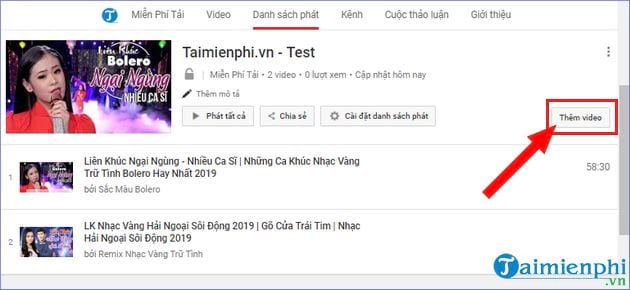
And you will see there are 3 ways to add videos to the playlist including:
– Search videos: You just need to enter keywords and then search for videos -> choose the video you like, you just need to press the button More videos done.
– URL: In this section, you will need to enter the correct YouTube video link -> when displaying the video, you can simply add it by pressing the button More videos as above is fine.
– Your YouTube videos: In this way, you will choose to get the videos that you have uploaded to YouTube -> the operations to add videos are similar to the two methods above.
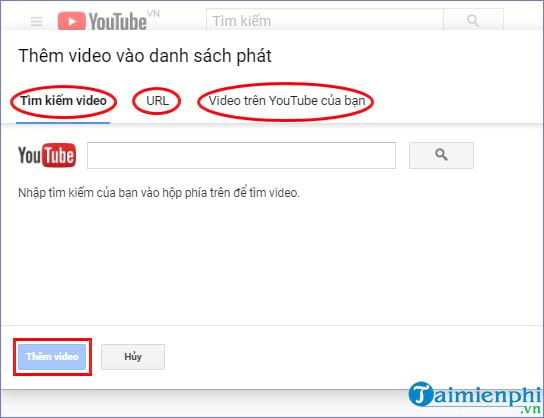
3. How to delete a YouTube video playlist
Deleting the video playlist is basically the steps above that we have already guided. This deletion is very simple, you just need to click on the playlist name in the section Library the left side of the interface -> then click on Edit.
Next, on the right side -> click on the 3 vertical dots icon -> then select Delete playlist.
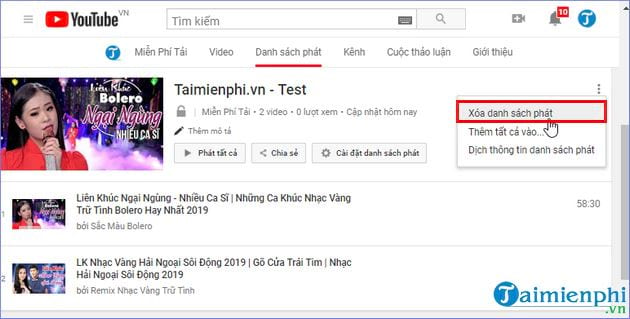
A notification will appear Confirm appears -> If you want to delete then just press select Yes, delete it; If you don’t want to delete anymore just press Cancel is to be.
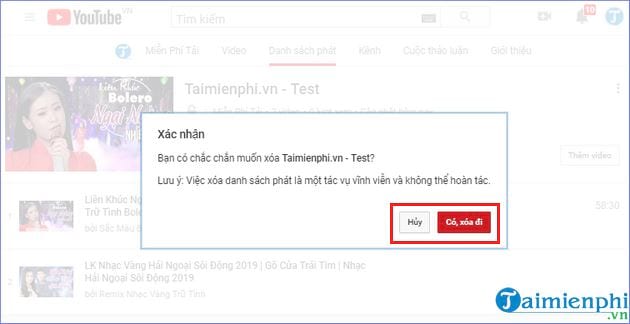
Here is the full guide create a Playlist playlist on YouTube as well as the way for you to add videos or delete YouTube video playlists is very simple and easy. With these instructions, we are sure that you will be able to create yourself not only one playlist but many playlists with all kinds of different video topics, besides, you can easily download the entire video in one go. A certain playlist by referring to the article download Youtube video playlist here.
Plus, if you’re learning to create your own playlists, create playlists automatically in Windows Media Player To manage, arrange and select your favorite songs, you should not ignore the guide shared by Emergenceingames.com. Good luck!
https://thuthuat.Emergenceingames.com/huong-dan-tao-danh-sach-phat-playlist-tren-youtube-46266n.aspx
On Youtube there are many great videos, you can completely download Youtube videos to your computer in many different ways to help watch offline when there is no internet.
Related keywords:
Create a Playlist on YouTube
create a YouTube Playlist, how to create a Playlist on YouTube,
Source link: Instructions for creating Playlist playlists on YouTube
– Emergenceingames.com
