Transfer data from one computer to another else it’s easy when you have USB storage, and it’s even easier when you can access it remotely. TeamViewer is a simple solution that allows you to get files from an external USB drive no matter where you are, in the office or in another city. The following article will share with you how to access USB remotely using TeamViewer.

How to access USB remotely using TeamViewer
Instructions for remote USB access using TeamViewer
1. How to set up TeamViewer
Setting up TeamViewer is easy, assuming no technical glitches get in the way, you should be connected in about 5 minutes.
To access remote USB with TeamViewer, download TeamViewer the latest version to your computer from the download link shared in the article.
– Load Teamviewer for Android
– Load Teamviewer for iPhone
– Load Teamviewer for PC
During setup, you choose Personal Use to use the service for free.
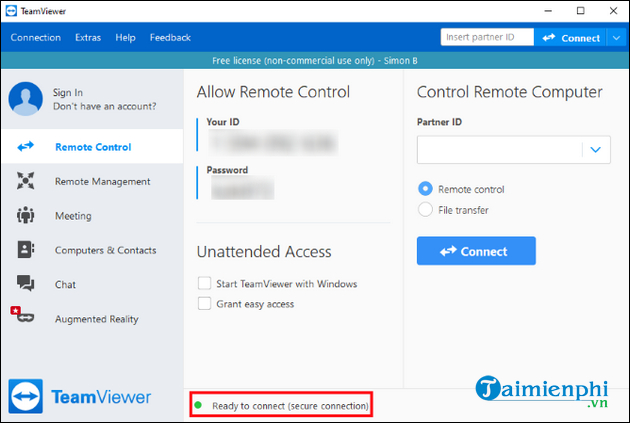
After TeamViewer is installed, you open the software. At the bottom you will see the connection indicator. When this indicator turns green and the line Ready to connect (secure connection) appears, you are ready.
2. How to use TeamViewer’s USB sharing feature
Now that TeamViewer is up and running on the target computer, you need to install it on the device that will access the target device. If you plan to do this from another computer, repeat the installation steps above.
In this article, Taimienphi.vn will connect via TeamViewer application for Android. The implementation on the PC version is similar, but the user interface is a bit different.
- See also: Remote computer control with TeamViewer on iOS
- See also: Remote computer control with TeamViewer on Android
2.1. Access the target computer with TeamViewer
Once TeamViewer is installed on all devices, enter Target computer ID in section Partner ID. You can find that ID under Your ID in the TeamViewer window.
Before continuing, it should be noted that you have 2 options to connect. Select Remote control and you will have control over the target computer to get the file. When you choose File transfer, TeamViewer requires a password. You can find the password in Password in the TeamViewer window on the target computer.
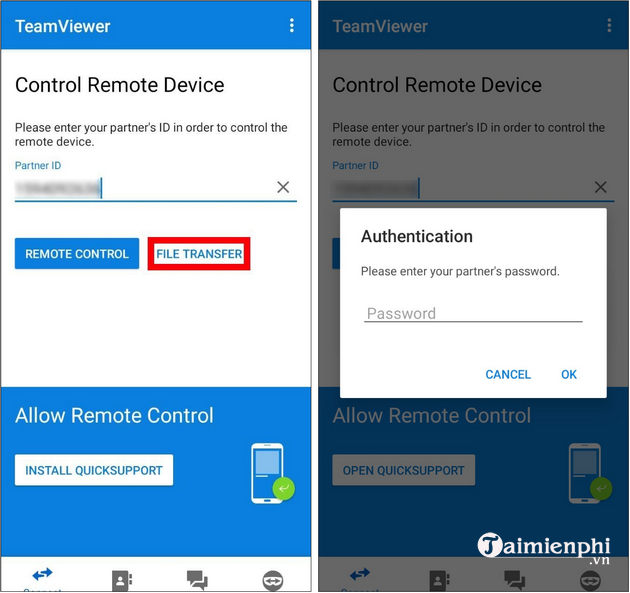
After you enter your details, TeamViewer will connect to your target PC. You can now use TeamViewer to access your files in the USB drive.
2.2. Copy files from target computer using TeamViewer
If connecting via mobile device, you select the files on the target computer that you need. Then go back to Android’s file system and select the download location. On your phone, you touch numbered file icon at the top of the screen and select Copy selected files here.
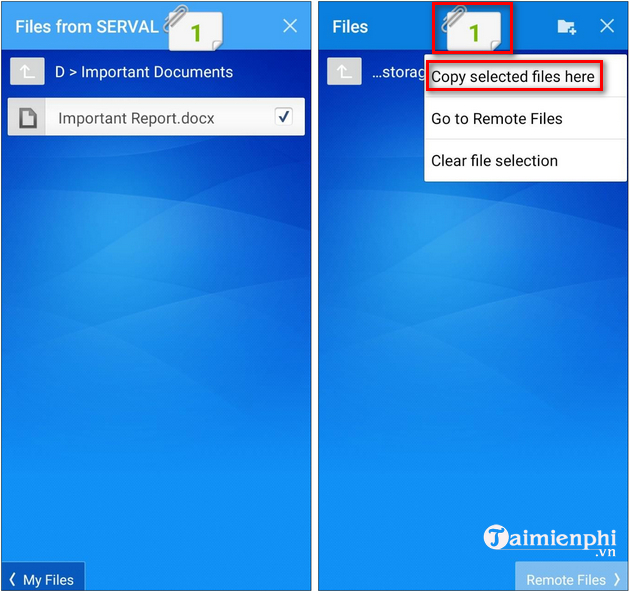
If you connect via a computer, you will see a file sharing screen that shows both your computer’s file system and the target computer’s. Navigate to the folder where you want to send and copy the data, then click the . button Send and Receive to move files from one directory to another.
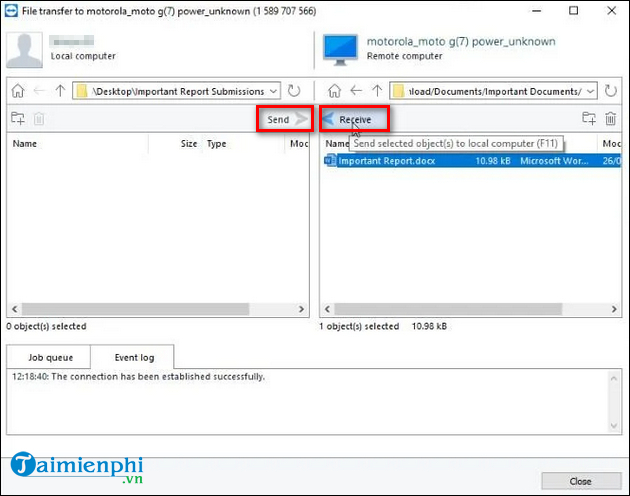
3. Set up TeamViewer for later use
For one-time use, TeamViewer is extremely useful, but with constant use, you may find it a bit annoying. TeamViewer will keep the same ID each time you use it but the password will be randomly generated. To make using TeamViewer more convenient, you can set a personal password that you can always use or create a trusted account.
3.1. Set personal password in TeamViewer
To set a personal password that never changes, follow these steps:
Step 1: Go to section Password on the target computer, click arrow button next to and choose Set personal password.
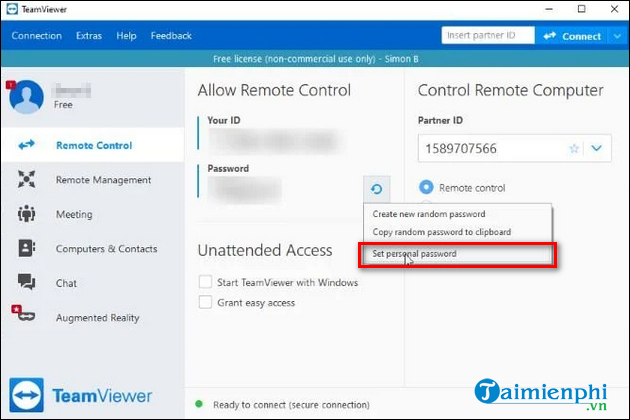
Step 2: Below the item Personal password (for unattended access), Enter the password you want to use.
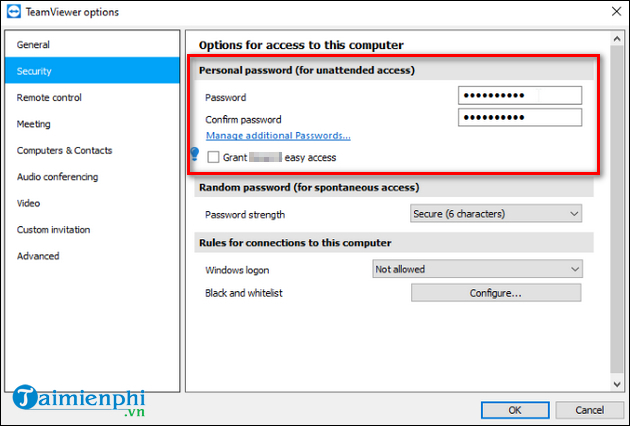
You can now use a personal password instead of an auto-generated password, regardless of the random password.
- See also: How to recover Teamviewer password
3.2. Create a trusted account in TeamViewer
Creating an account is a good idea if you regularly use TeamViewer because each device you access will appear in the main list instead of a long series of ID numbers.
After creating an account, you tick Grant easy access. The application will notify that your account has easy access.
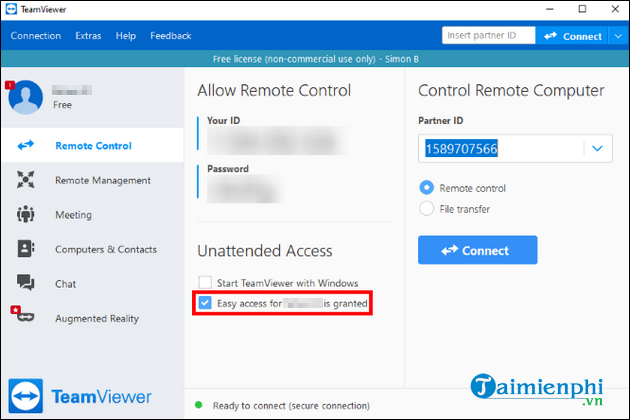
Now, login your account on other devices. If you connect to the target computer via menu Computers & Contacts, you can choose to connect without using a password. Note that if you try to connect via ID, you will still need to enter your password.
https://thuthuat.taimienphi.vn/huong-dan-truy-cap-usb-tu-xa-bang-teamviewer-65292n.aspx
Above is the entire guide on how to access USB remotely using TeamViewer. TeamViewer is a great tool to control USB devices remotely. Using TeamViewer’s file transfer feature, you can quickly get the files you need no matter where you are.
Related keywords:
how to access remote usb cable from teamviewer
use teamviewer to access remote USB, How to access remote USB using Teamviewer,
Source link: Instructions for remote USB access using TeamViewer
– Emergenceingames.com
